
时间:2021-06-17 09:18:54 来源:www.win10xitong.com 作者:win10
win10系统中netframework3.5无法安装的问题我们在前几期教程也说过,根据大数据分析,确实有很多用户都会面对win10系统中netframework3.5无法安装的情况。别着急,我们自己就可以处理掉win10系统中netframework3.5无法安装的问题,我们一起按照这个步伐来操作:1.首先在桌面找到此电脑并右键点击属性。2.点击左侧列表中的控制面板主页就很容易的把这个难题给解决了。win10系统中netframework3.5无法安装的问题到底该怎么弄,我们下面一起就起来看看它的详尽解决教程。
具体步骤如下:
1.首先,在桌面上找到这台电脑,右键单击属性。
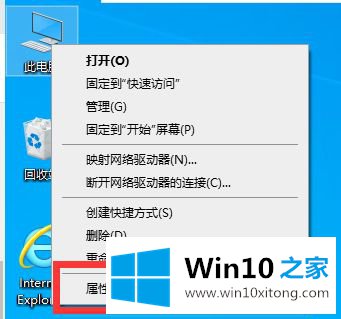
2.点击左侧列表中的控制面板首页。
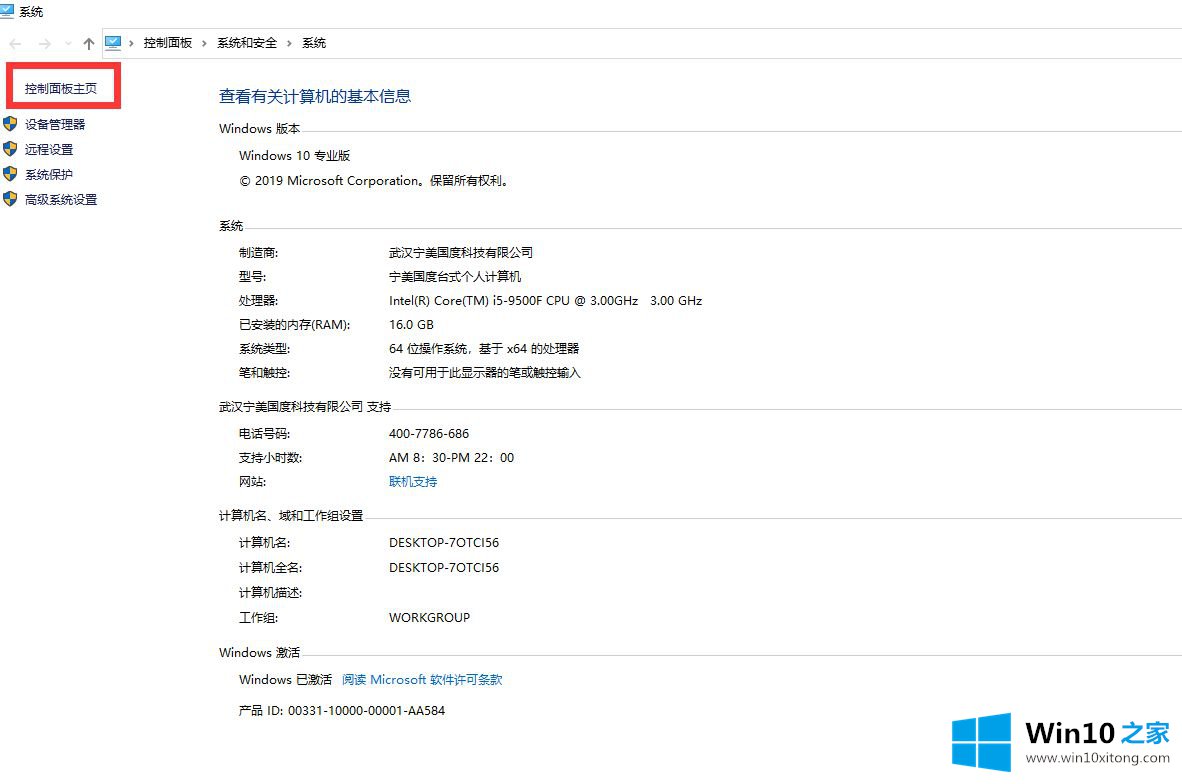
3、点击程序,然后点击程序和功能。
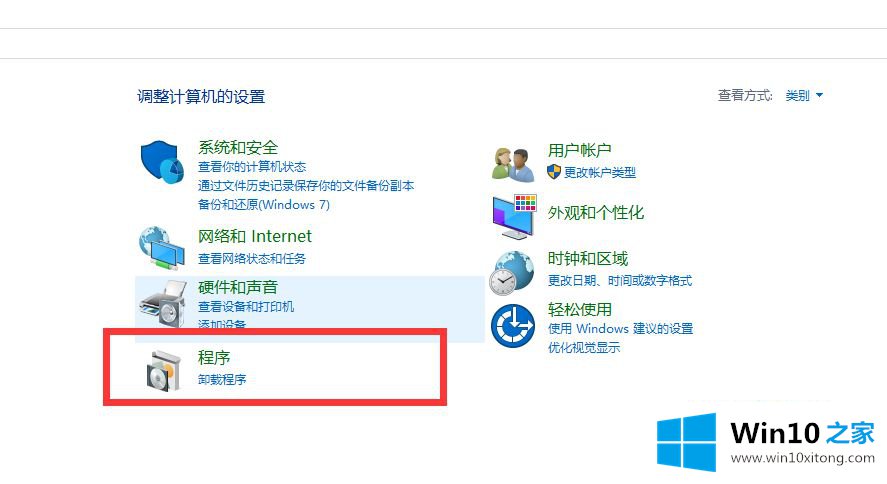
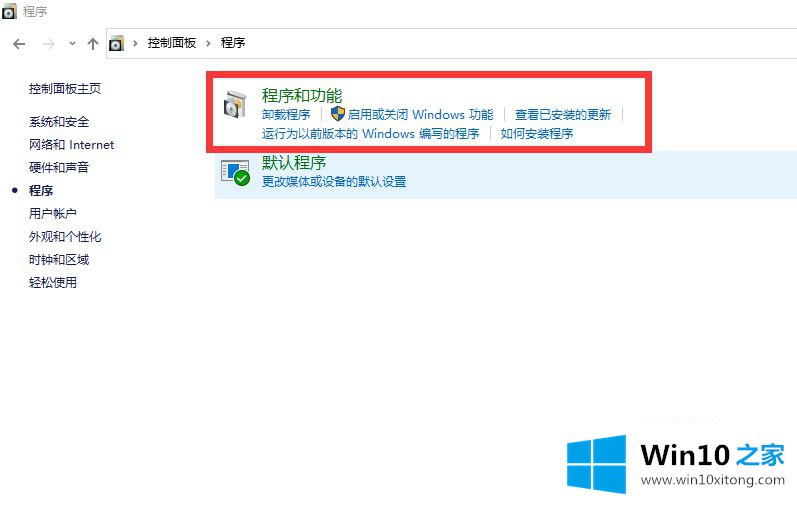
4.点击左侧开始或关闭窗口功能。
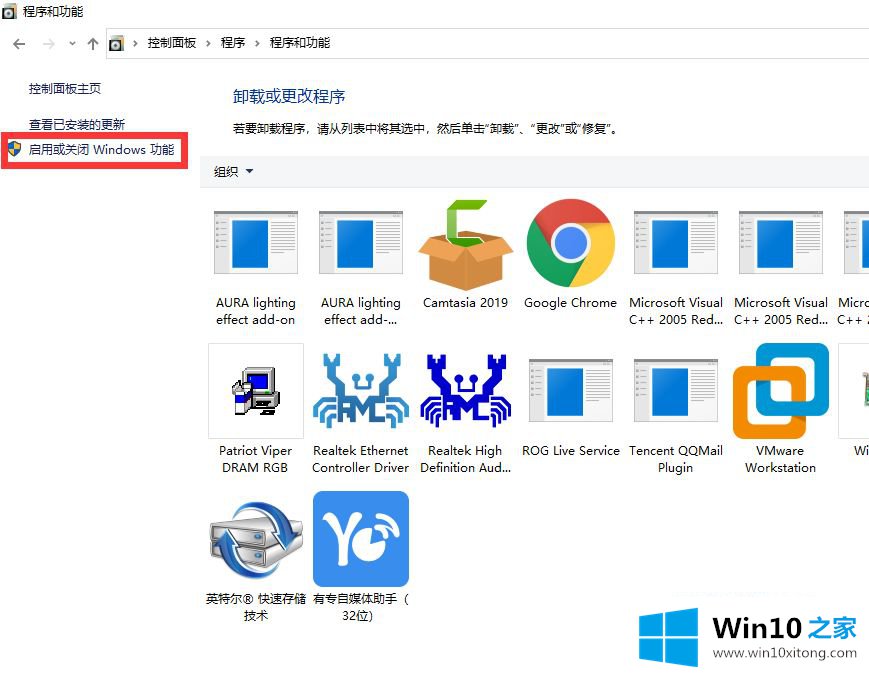
5.检查。 NET FRAMEWORK3.5服务选项,并单击确定。然后下载。如果仍然无法安装,我们将使用dism命令。
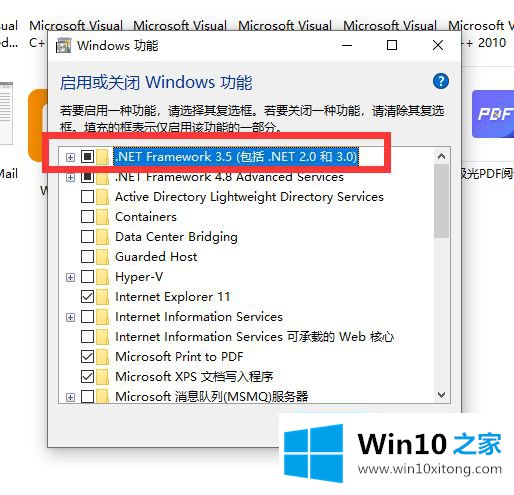
6.准备一个原始的win10文件,找到并打开源文件和sxs文件夹,提取文件夹中包含netfx3的文件,选择c盘作为提取路径。
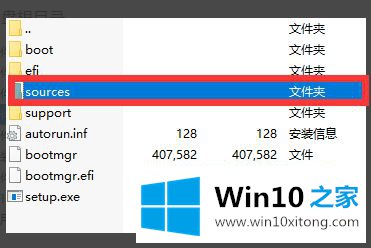
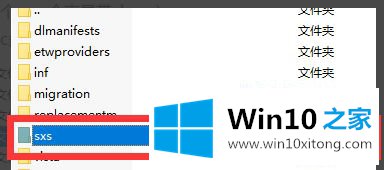
7.回到启动和关闭窗口的功能,关闭net4.7的高级服务,右键单击开始菜单栏,单击windows powershall。
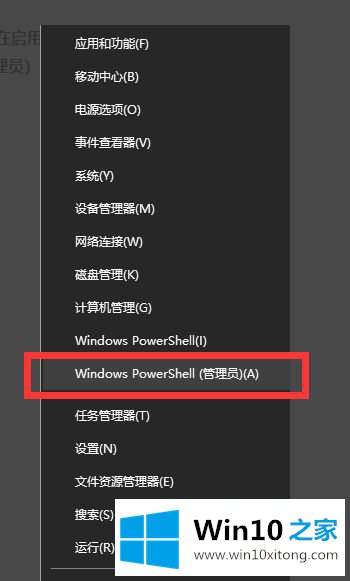
8.在命令窗口中输入dism.exe/online/add-package/packagepath:的文件路径。返回启用或禁用woindows,并打开net4.7的高级服务。然后输入y执行重新启动命令。
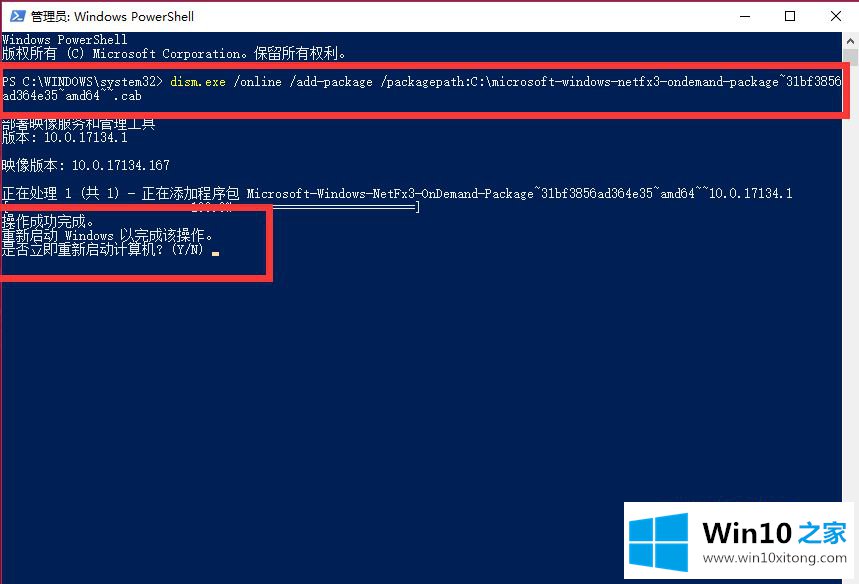
以上解释是win10系统无法安装netframework3.5的详细解决方案。如果遇到同样的情况,可以采取上述方法解决。
最后给大家总结一下,今天的内容就是win10系统中netframework3.5无法安装的详尽解决教程,如果你还没有解决好,那么多用上面的方法尝试几次,问题一定可以解决的。
上一篇:图文教你win10的完全解决步骤
下一篇:老鸟给您说win10的操作手段