
时间:2021-06-17 15:16:35 来源:www.win10xitong.com 作者:win10
不知道各位网友有没有遇到过win10如何关闭dwm进程的问题,今天有一位网友说他就遇到了,win10如何关闭dwm进程这样的不常见的问题,还真把一些大神给弄懵了。如果你咨询很多人都不知道win10如何关闭dwm进程这个问题怎么解决,直接用下面这个步骤:1.按下“Win+R”组合键呼出运行,在框内输入“services.msc”按下回车键打开“服务”窗口;2.在服务窗口中找到并双击打开“Desktop Window Manager Session Manager”服务就轻而易举的解决好了。下面我们一起来看下详细的win10如何关闭dwm进程的详尽操作方式。
推荐系统下载:系统之家Win10纯净版
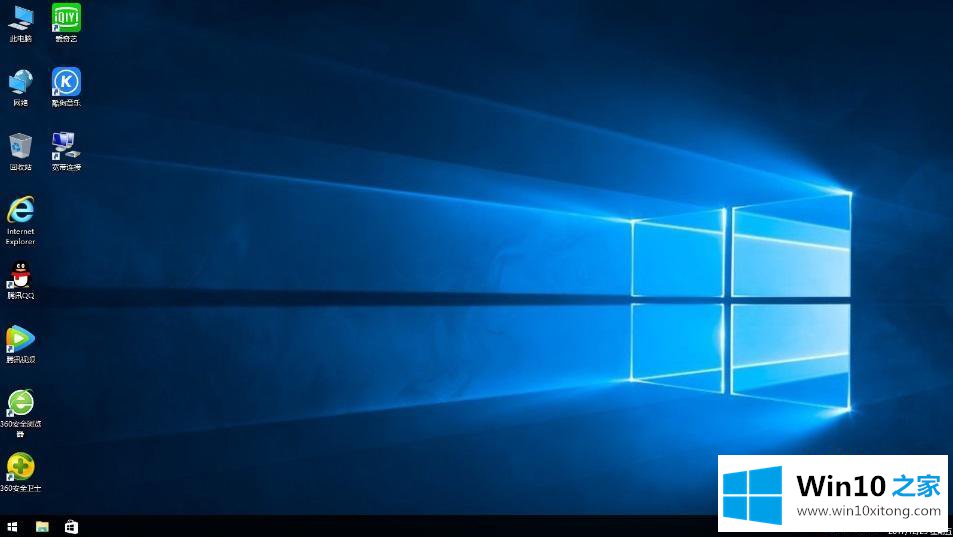
流程介绍:
过程文件:dwm.exe
由微软公司生产
工艺名称:dwm.exe
流程类别:系统流程
英文拼写:桌面窗口管理器
过程描述:桌面窗口管理器
文件位置是C:\Windows\System32
一般来说是一种显示特效。对系统运行速度要求高,不在乎系统外观的用户可以参考以下方法禁用。
解决方法:
1.按“Win R”组合键调出,在框中输入“services.msc”,按回车键打开“services”窗口;
2.在服务窗口中找到并双击“桌面窗口管理器会话管理器”服务;
3.单击常规选卡,将启动类型更改为“已禁用”,单击“应用”,然后单击“停止”,最后单击“确定”。
以上是win10系统中关闭dwm.exe进程的方法步骤。如果没有任何效果,并且占用大量内存,可以按照上面的解决方案关闭。
到这里,win10如何关闭dwm进程的详尽操作方式就全部结束了,通过上面小编介绍的方法很简单的操作一下,即可解决这个问题。
上一篇:编辑分析win10的处理方法