
时间:2021-06-17 17:34:49 来源:www.win10xitong.com 作者:win10
win10怎么共享给xp的情况不知道网友们是不是今天也发现了,今天这个问题导致小编琢磨了很久,因为考虑到很多网友都不太精通win10系统,对win10怎么共享给xp的问题如果遇到了也可能会束手无策。如果你不想找专业的人士来解决win10怎么共享给xp的问题,我们可以按照这个流程:1.打开电脑后,点击开始—Windows 系统—控制面板程序。2.进入控制面板主界面后,选择“程序”就能很轻松的解决了,刚才只是简单的概述了一下,下面才是win10怎么共享给xp详细的详细解决举措。
解决方法:
1.打开计算机后,单击开始Windows系统-控制面板程序。
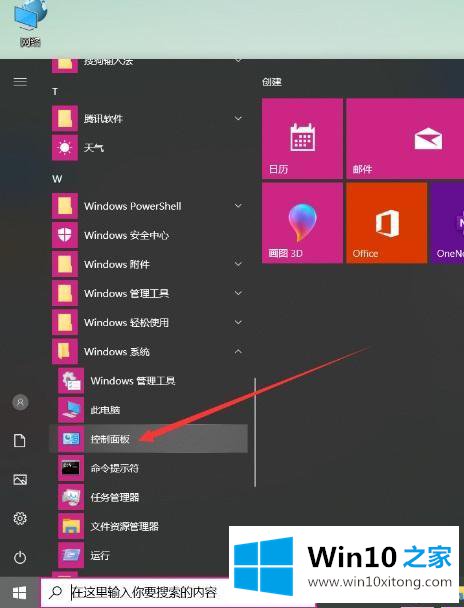
2.进入控制面板主界面后,选择“程序”。

3.在程序和功能界面选择“启用和关闭窗口功能”。
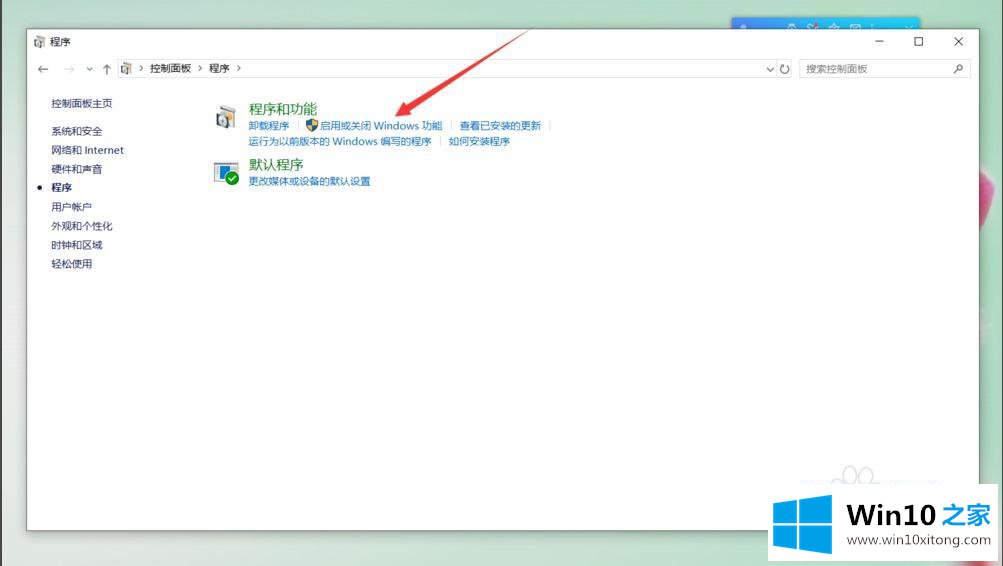
4.打开“启用和禁用窗口功能”界面后,检查“中小企业1.0/CIFS文件共享支持”,然后单击“确定”。
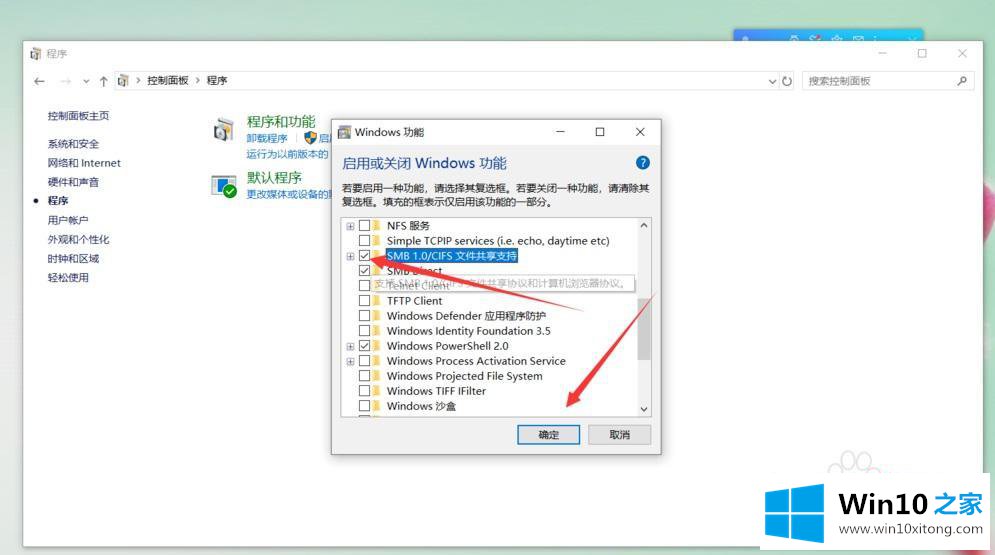
5.点击【确定】,弹出功能安装进度条界面。
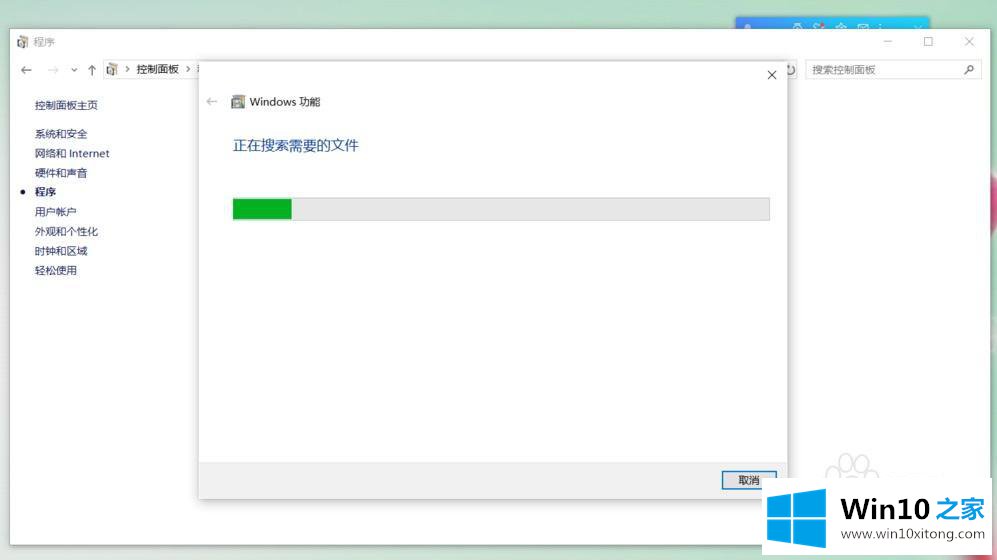
6.Windows功能弹出安装完成提示,点击“立即重启”完成安装。
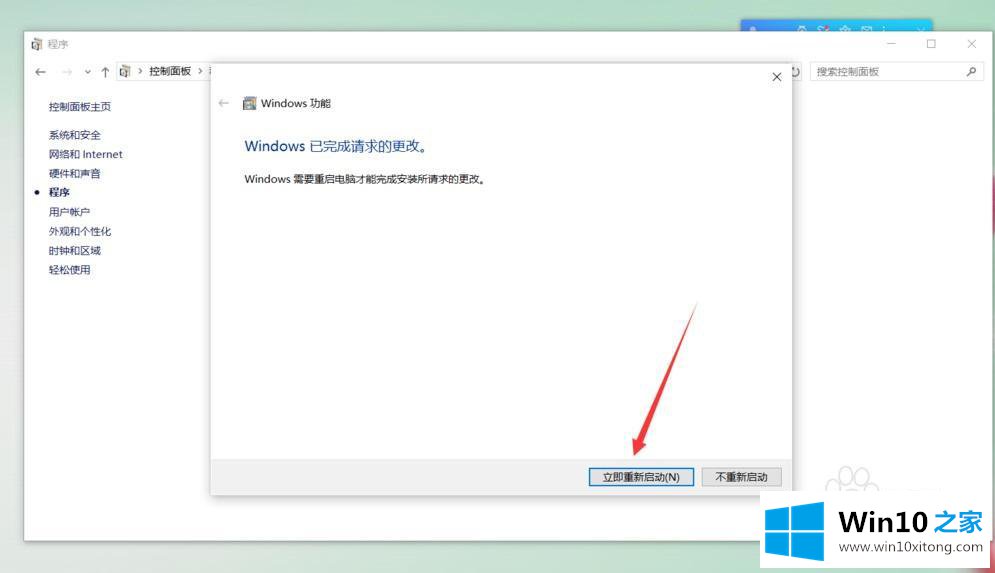
7.重启后,输入共享文件的网络地址进行访问。
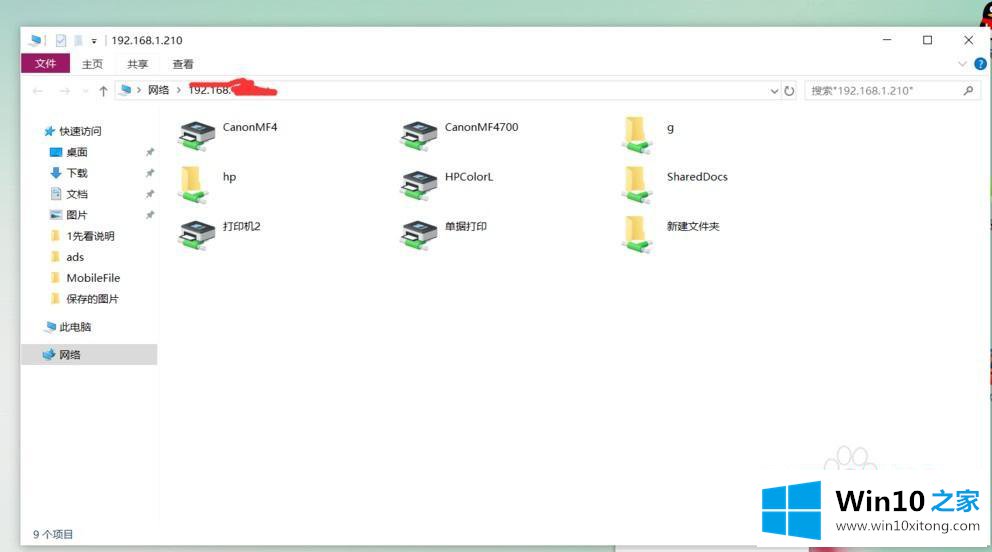
以上是win10系统与xp系统共享文件的设置方法。如果想和不同系统共享文件,可以按照上面的方法操作。
win10怎么共享给xp的详细解决举措的全部内容到这里就告一段落了,欢迎大家给小编进行留言。