
时间:2021-06-18 15:50:30 来源:www.win10xitong.com 作者:win10
win10系统对大家来说可能都不会陌生,但是还是会遇到win10怎么调整鼠标指针的问题时不知道如何解决。因为很多网友以前都没有遇到过win10怎么调整鼠标指针的情况,所以都不知道解决它的办法。要是你急着处理这个win10怎么调整鼠标指针的情况,就没有时间去找高手帮忙了,我们就自己来学着弄吧,小编在这里先给出一个解决这个问题的步骤:1.找到此电脑,点击右键,点击属性并进入。2.点击上方控制面板选项就行了。我们下面一起来看看更详细的win10怎么调整鼠标指针的详尽处理办法。
推荐系统下载:win10专业版
解决方法:
1.找到这台电脑,右键单击,单击属性,然后输入。
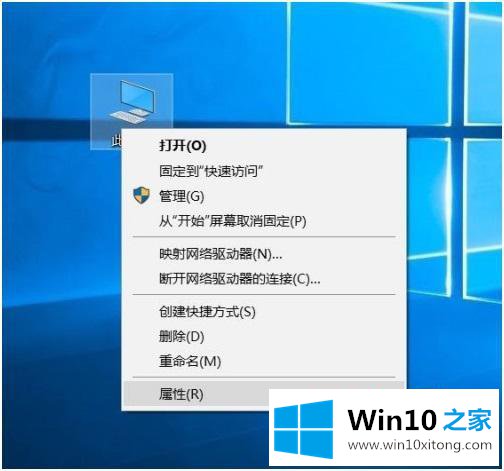
2.单击上面的控制面板选项。
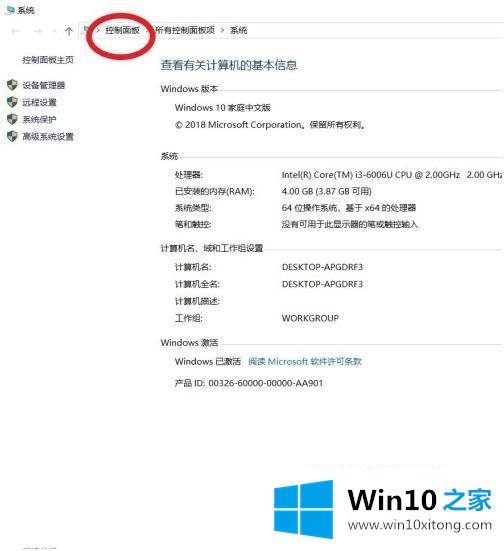
3.进入页面后,将查看模式更改为小图标。
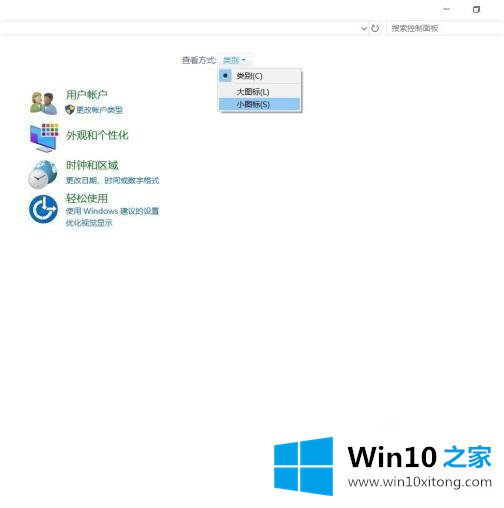
4.输入小图标后,找到鼠标功能,点击即可。
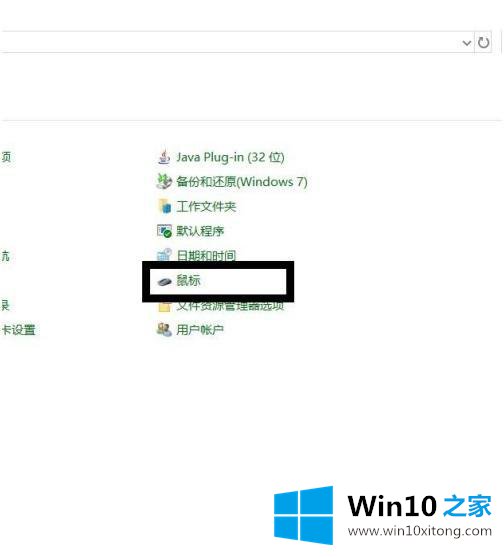
5.单击鼠标属性页上的指针按钮。

6.这时我们可以在方案中选择自己喜欢的鼠标模式。
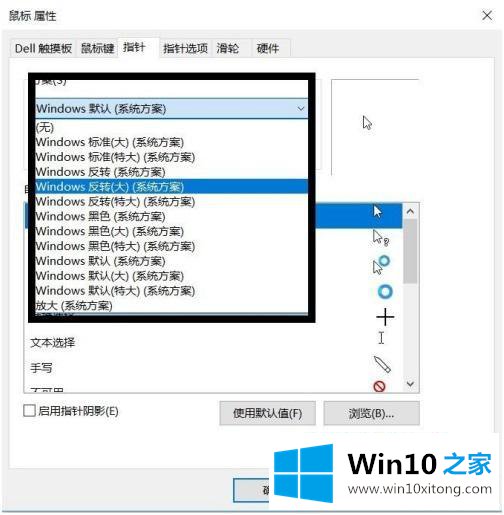
以上是win10系统中调整鼠标指针的方法和步骤。如果需要改变鼠标指针模式,也可以按照上述方法改变。
以上的内容已经非常详细的说了win10怎么调整鼠标指针的详尽处理办法,很简单的几个设置就可以解决win10怎么调整鼠标指针的问题,我们很感谢各位对我们网站的关注,希望上面的文章对大家能够有所帮助。