
时间:2021-06-18 23:45:48 来源:www.win10xitong.com 作者:win10
win10系统在使用的时候有一些用户发现了有win10插上耳机麦克风却显示未插入的问题,因为很多网友以前都没有遇到过win10插上耳机麦克风却显示未插入的情况,所以都不知道解决它的办法。那能不能自己就处理这个win10插上耳机麦克风却显示未插入的问题呢?我们可以按照这个步骤来解决:1.首先一般Windows10系统没有设置插入耳机是不显示设备的。Windows10系统在插入麦克风时,显示的是未插入。2.点击系统桌面左下角的【开始】,在点击【齿轮】设置图标就这个难题很容易的解决啦。要是你还没有解决,那接下来就一起来看看具体的win10插上耳机麦克风却显示未插入的图文方式。

修复方法如下:
1.首先,一般Windows10系统不设置插入式耳机不显示设备。Windows10系统显示麦克风在插入时没有插入。
2.单击系统桌面左下角的[开始],然后单击[档位]设置图标。
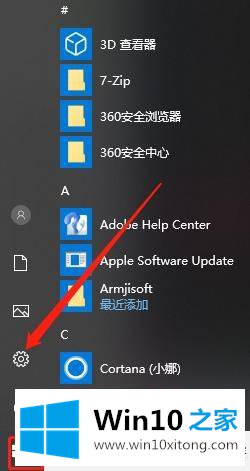
3.在控制面板中,我们将查看模式改为“大图标”,选择“Realtek”——“高清音频管理器”,如下图所示。
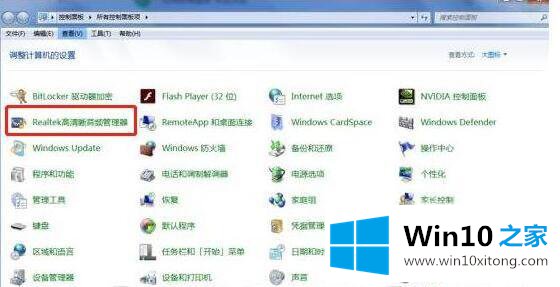
4.打开Realtek高清音频管理器,然后单击[选项]。
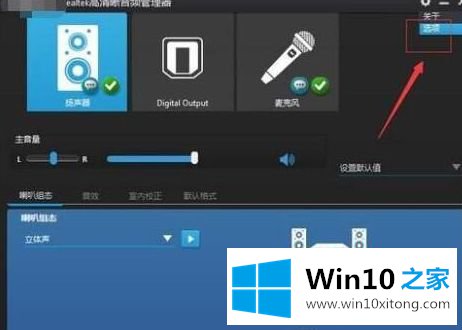
5.在设备高级设置窗口中,我们可以看到回放设备的默认选项是在插入前耳机设备时,单击以使后输出设备静音。
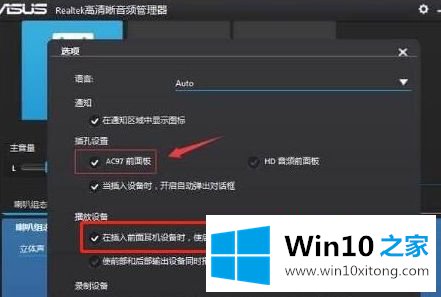
6.使前后输出设备同时播放两个不同的音频流,然后单击确定。
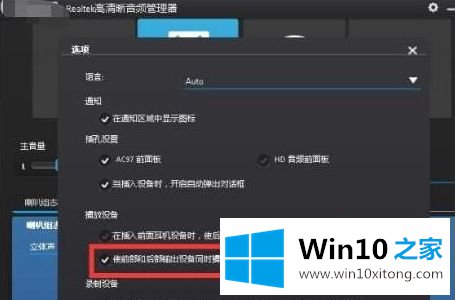
7.打开sound ——播放窗口,可以看到窗口里已经显示了耳机!
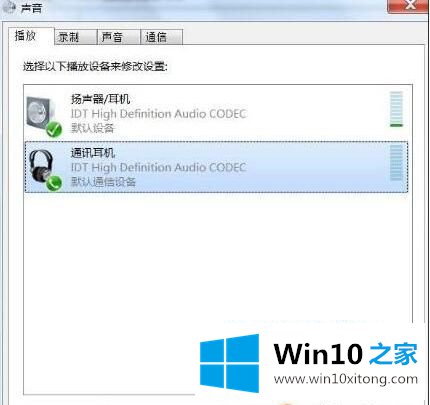
8.接下来,在Realtek高清音频管理器窗口中单击前面板上的麦克风插孔。
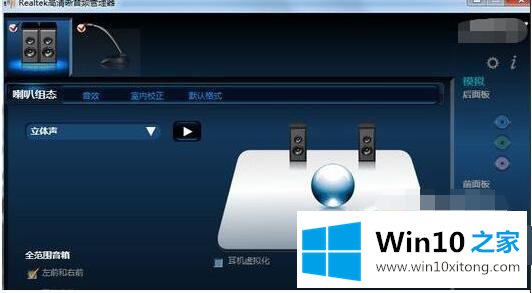
9.在设备应该验证为的弹出对话框中,您可以看到插入的设备是耳机而不是麦克风。
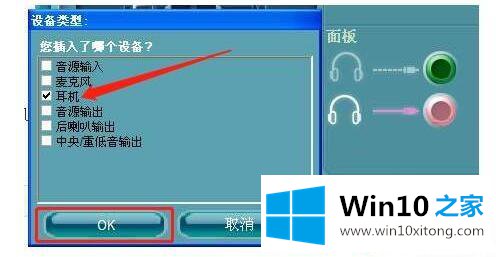
10.单击“麦克风”,然后单击“确定”。您可以看到该设备的麦克风已经显示在Realtek高清音频管理器中。
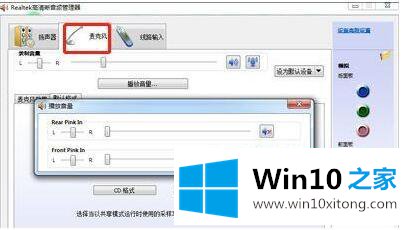
11.在录音栏中,您还可以看到显示的麦克风设备。
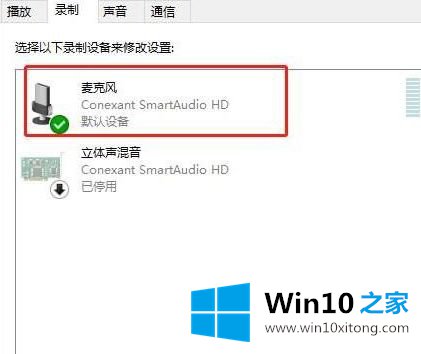
12.与上述维修步骤一样,操作完成后,麦克风可以正常使用。如果不工作,你需要检查你的耳机和电脑上的耳机插孔是否正常。这个很重要。
我上面给你介绍的是Win10插耳机,麦克风显示器不插的详细解决方案。遇到同样情况的用户可以按照上述方法解决。
win10插上耳机麦克风却显示未插入的图文方式在上面的文章中已经由小编很清楚的讲解了,我们很感谢各位对我们网站的关注,希望上面的文章对大家能够有所帮助。