
时间:2021-06-19 00:32:49 来源:www.win10xitong.com 作者:win10
最近一段时间本站常常都有用户来询问win10重启以后输入法被禁止的问题,这个问题还真把win10重启以后输入法被禁止很多电脑高手难住了。我们完全可以自己动手来解决win10重启以后输入法被禁止问题,这样的步骤就可以解决:1.在Windows10桌面右下角,可以看到输入法的图标显示“已禁用输入法”的提示。2.这时我们可以右键点击桌面上的“此电脑”图标,在弹出菜单中选择“管理”菜单项就行了。这样简单的说一下你明白没有了呢?如果没有明白,那下文就是非常详细的win10重启以后输入法被禁止的操作教程。
具体方法:
1.在Windows10桌面的右下角,可以看到输入法图标显示“输入法禁用”的提示。
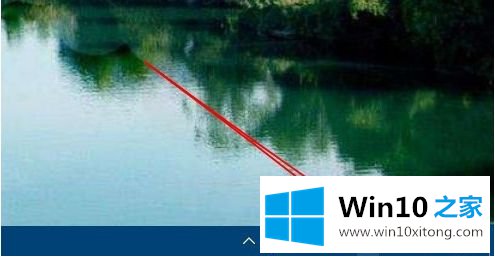
2.此时,我们可以右键单击桌面上的“这台电脑”图标,并从弹出菜单中选择“管理”菜单项。
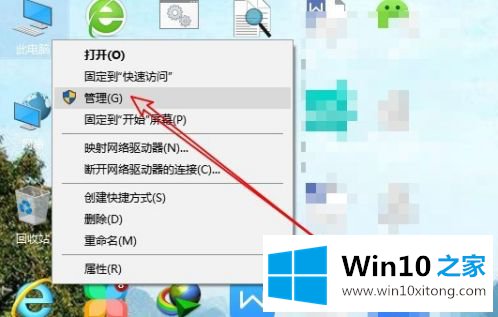
3.在打开的计算机管理窗口中,单击菜单项“任务计划程序”。
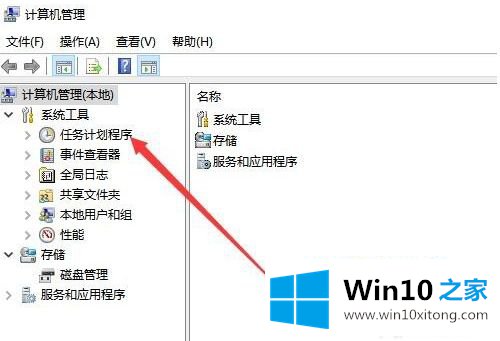
4.然后在打开的窗口中点击“微软/视窗”菜单项。
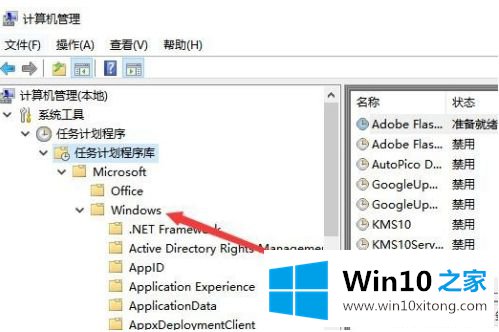
5.接下来,在展开的菜单中找到TextServicesFramework菜单项。
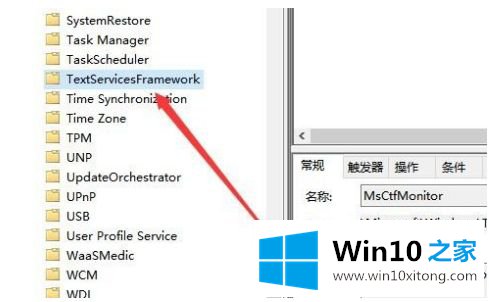
6.在右边窗口找到MsctfMonitor设置项,可以看到当前状态是禁用的。
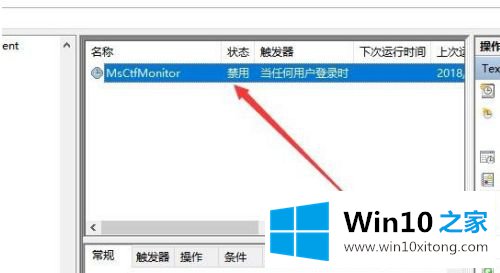
7.我们右键单击设置项,然后在弹出菜单中选择“启用”菜单项。重新启动计算机后,输入法已被禁用的提示将不再出现。
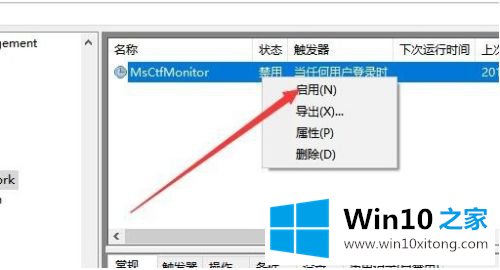
以上是win10重启显示输入法已禁用的解决方案。遇到这种情况的用户可以按照编辑的方法来解决,希望对大家有帮助。
以上的内容已经非常详细的说了win10重启以后输入法被禁止的操作教程,很简单的几个设置就可以解决win10重启以后输入法被禁止的问题,我们非常感谢大家对我们网站的支持,谢谢。