
时间:2021-06-19 01:20:16 来源:www.win10xitong.com 作者:win10
我们在使用电脑的时候遇到了win10重装之后c盘快满了问题确实比较难受,估计还会有更多的网友以后也会遇到win10重装之后c盘快满了的问题,所以今天我们先来分析分析,万一现在身边没有人帮忙,那我们自己试着来解决吧,大家可以试着用这个方法:1.把鼠标指针移到系统C盘符所在区域,接着右击鼠标。见下图2.在弹出的菜单中,点击“属性”项。见下图就很快的能够处理好这个问题了。下面就由小编给大家带来win10重装之后c盘快满了的处理技巧。
推荐系统下载:win10专业版
具体方法:
1.将鼠标指针移动到系统c盘盘符所在的区域,然后右键单击鼠标。见下文
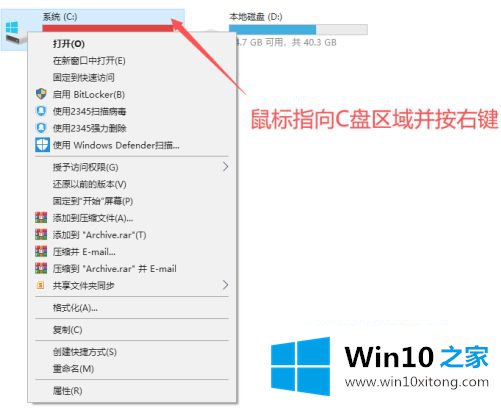
2.在弹出菜单中,单击“属性”项目。见下文
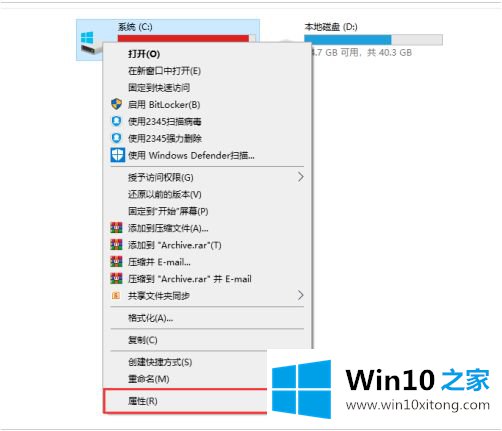
3.进入“系统属性”界面“常规”选项卡,然后单击“磁盘清理”按钮。见下文
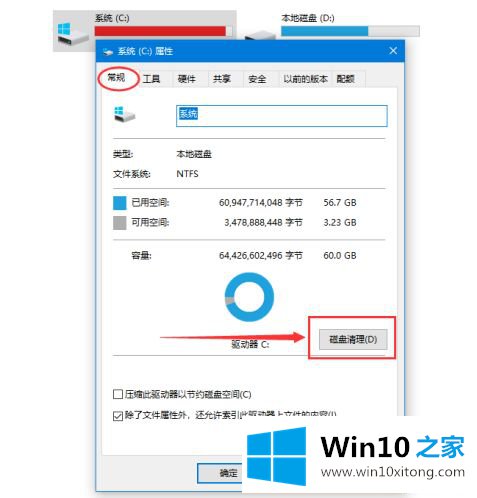
4.打开“磁盘清理”页面后,单击“清理系统文件”按钮。见下文
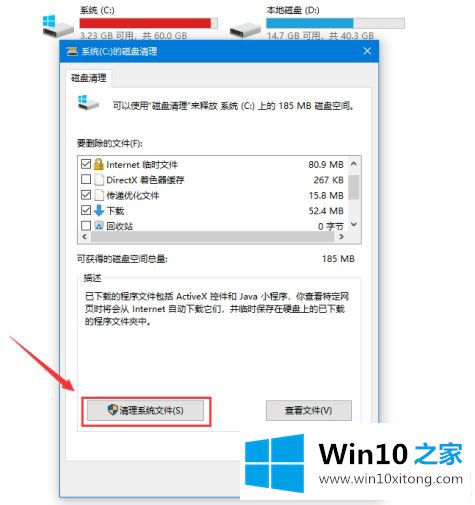
5.在要删除的文件列表中,选中要删除的项目。见下文
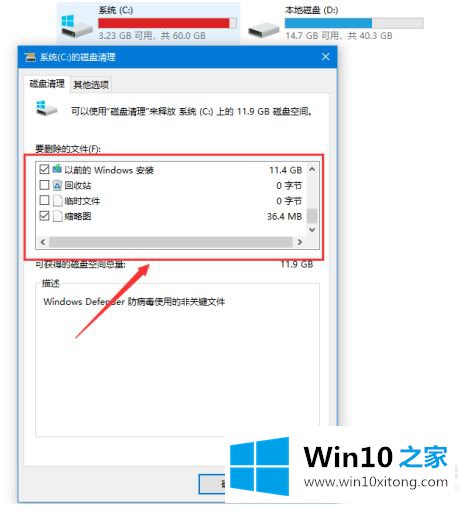
6.检查完要删除的文件后,单击确定。见下文
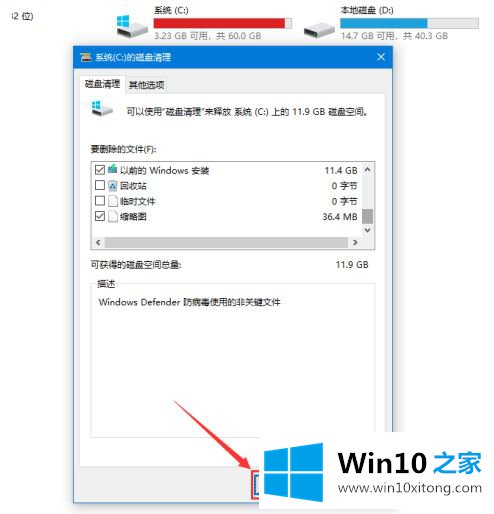
7.在弹出的“磁盘清理”确认提示对话框中,单击“删除文件”按钮。见下文
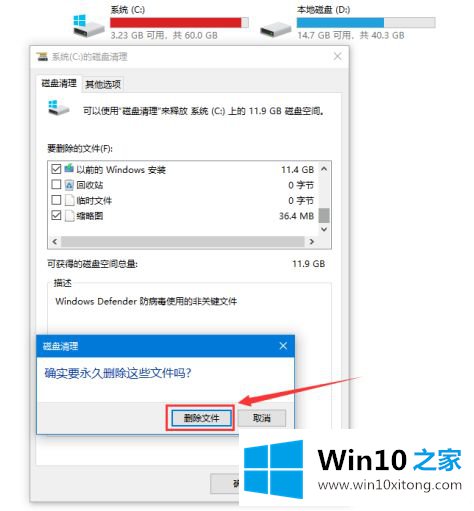
8.由于勾选了“上一次窗口安装”项,将弹出一个对话框,确认并清除“上一次窗口安装”的提示信息,点击“是”按钮。见下文
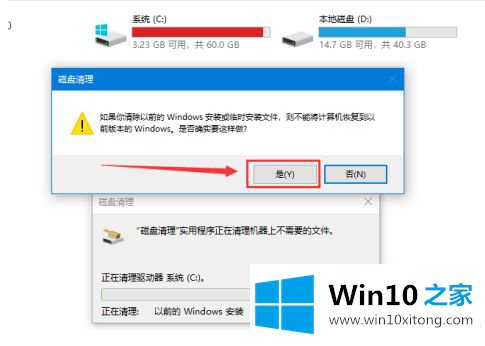
9.磁盘清洗完成后,磁盘前的可用空间变得更多。见下文
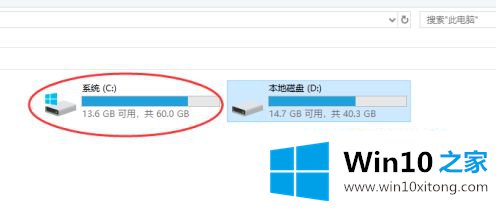
以上是重新安装win10电脑后c盘无故满的解决方案。如果有这样的现象,朋友不妨按照小串联的方法解决,希望对大家有帮助。
以上的内容已经非常详细的讲解了win10重装之后c盘快满了的处理技巧,解决方法很多种,如果你有更好的方法建议,可以给本站留言,谢谢大家。