
时间:2021-06-19 02:54:17 来源:www.win10xitong.com 作者:win10
有一些网友来告诉小编说win10系统教程的情况今天他突然就出现了,因为考虑到很多网友都不太精通win10系统,对win10系统教程的问题如果遇到了也可能会束手无策。那我们自己要怎么做呢?小编在这里先给出一个解决这个问题的步骤:1.下载2.点击【前往】-【实用工具】就彻底解决这个问题了。大伙还是没有明白的话下面我们就一步一步的详细说说win10系统教程的完全操作手段。
推荐系统下载:深度系统Win10纯净版
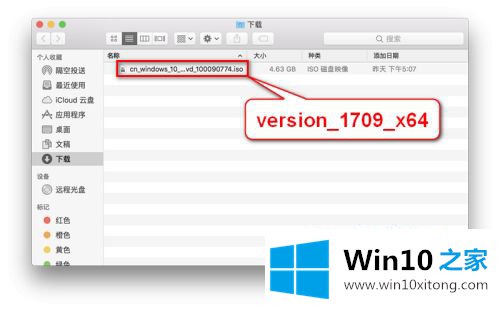
2.单击[开始]-[实用程序];
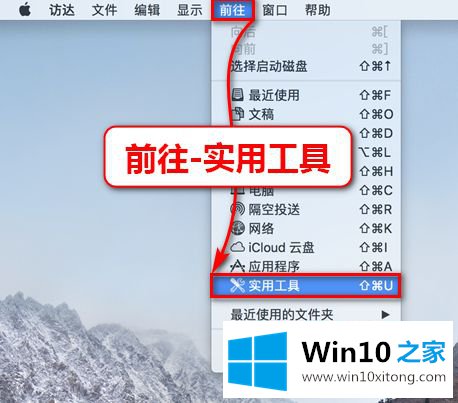
3.运行[启动转换助手];
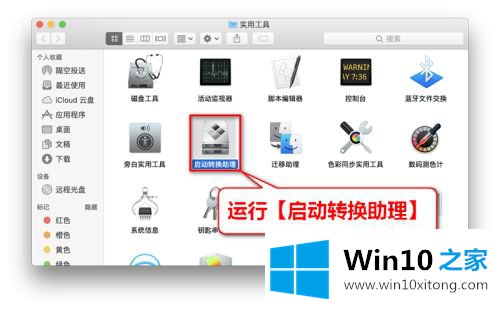
4.单击[继续];
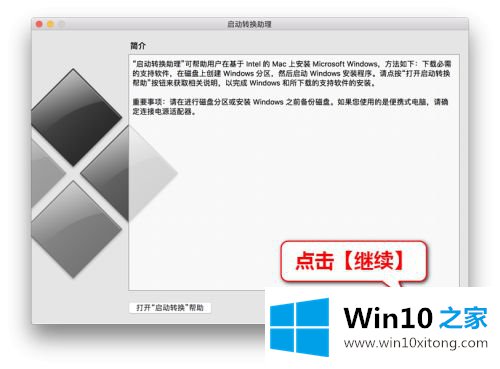
5.选择下载的窗口10图像。注意:系统将自动搜索下载的图像。方便吗?然后点击【安装】;
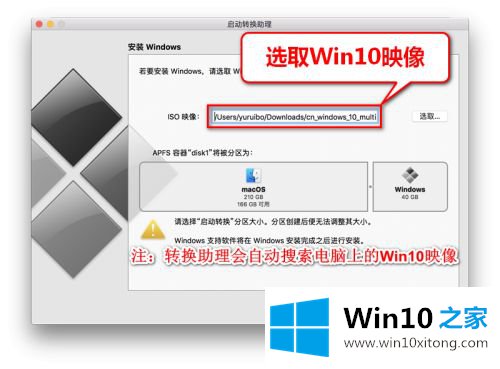
6.调整Windows10分区的大小,可以根据自己的使用情况进行设置,可以分成一半的磁盘大小,然后点击【安装】;
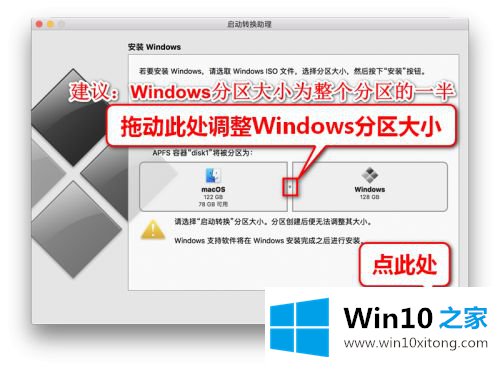
7.注意:启动分区前,最好连接外接电源,否则可能会出现以下提示,但我们也可以选择继续使用电池;
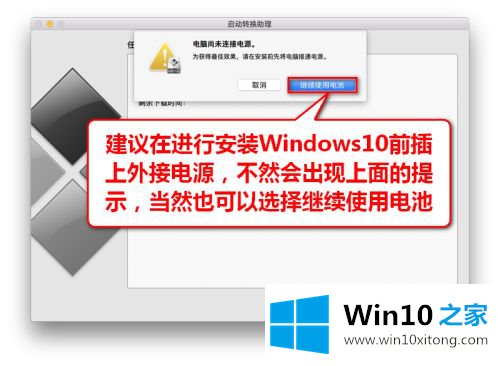
8.之后你就开始下载Windows支持软件;
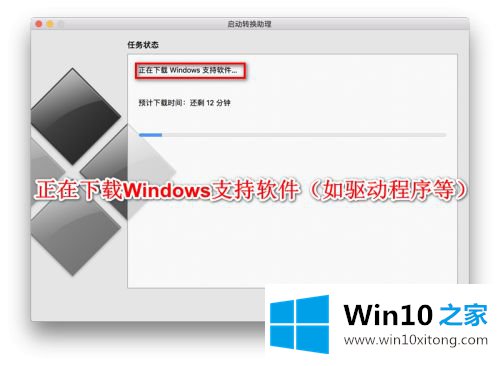
9.然后复制系统文件;
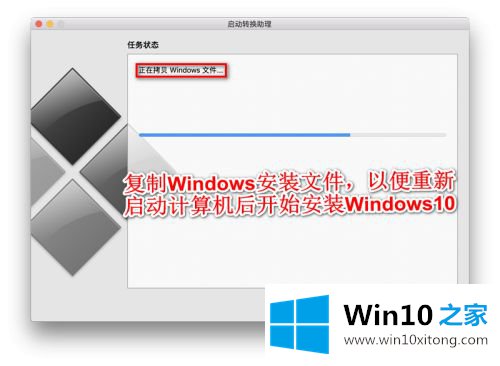
10.最后会提示输入用户密码,然后重启电脑,开始Win10的安装旅程;
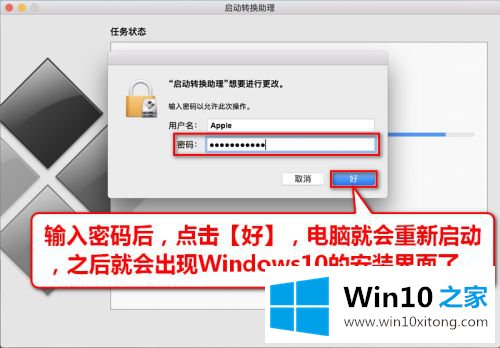
11.重启后会出现Win10的安装选择界面。我们选择[窗口10专业版],然后单击[下一步];
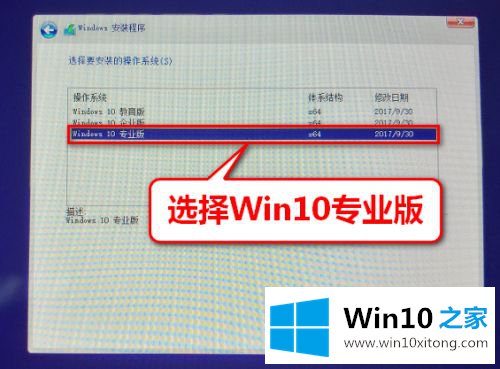
12.在以下界面点击【下一步】;
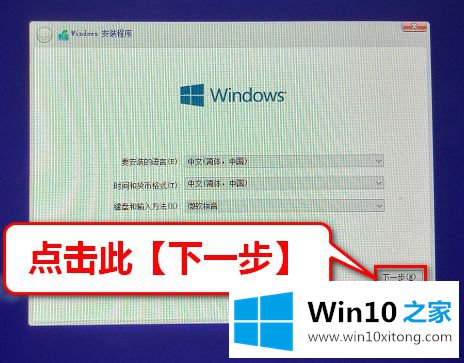
13.安装完成后,进入系统,打开【本机】,打开D盘;
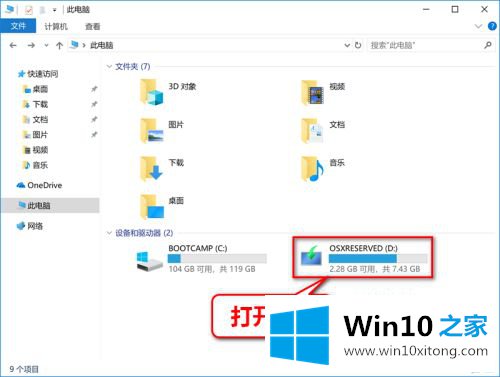
14.找到[BootCamp]文件夹;
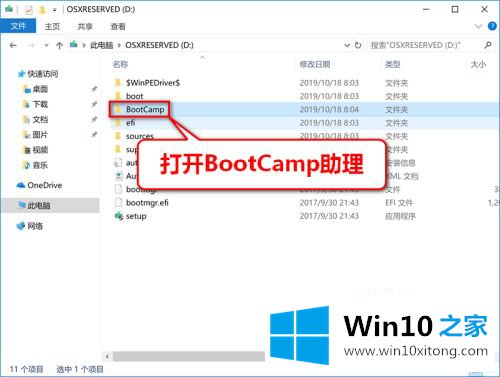
15.单击[安装]开始安装系统支持软件和驱动程序;
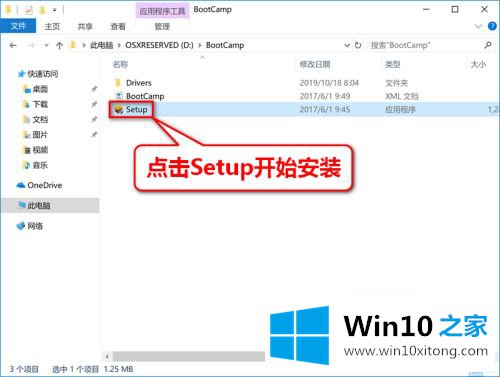
16.在该界面选择[下一步]。

17.在许可协议界面点击【安装】;
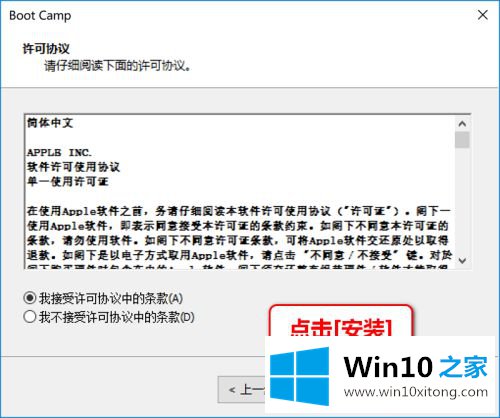
18.之后再装;
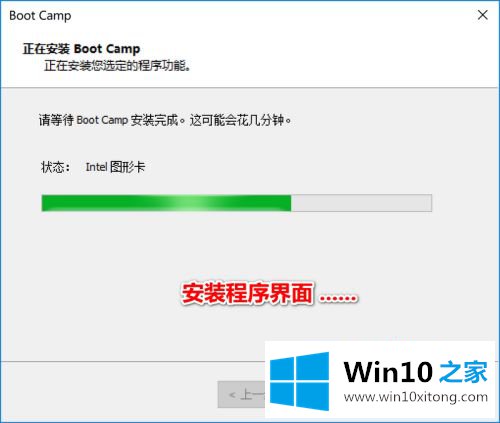
19.安装完成后,点击[完成]按钮重启电脑,完成Windows10系统的安装。

以上解释是在苹果笔记本电脑上安装win10系统的教程。如果需要,可以学习以上方法,成功安装win10系统。
上面的内容就是说win10系统教程的完全操作手段,小编也是特意琢磨过的,如果你有更好更快的解决方法,那可以给本站留言,小编也一起来共同学习。