
时间:2021-06-19 22:32:33 来源:www.win10xitong.com 作者:win10
win10系统对于大家来说都非常熟悉了,在使用的时候会遇到各种问题,就像win10如何禁用windows的情况。对于不了解系统的网友就不知道win10如何禁用windows的问题该如何处理,如果你马上就要想解决这个问题,我们就学着尝试自己动手吧,我们现在可以按照这个步骤:1.在Windows10系统桌面,我们右键点击桌面左下角的开始按钮,在弹出的右键菜单中我们点击“运行”菜单项。2.接下来我们在打开的运行窗口中输入命令regedit后点击确定按钮就可以解决了,下面就由小编给大家带来win10如何禁用windows的详尽操作教程。
推荐系统下载:win10
解决方法:
1.在Windows10系统桌面上,我们右键单击桌面左下角的开始按钮,在弹出的右键菜单中单击“运行”菜单项。
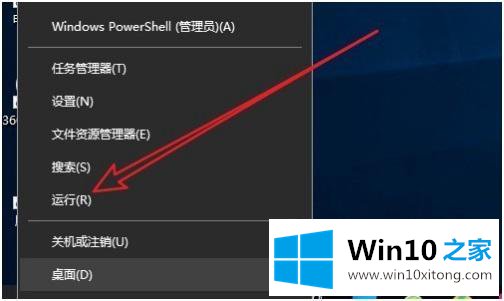
2.接下来,我们在打开的运行窗口中输入regedit命令,然后单击确定。
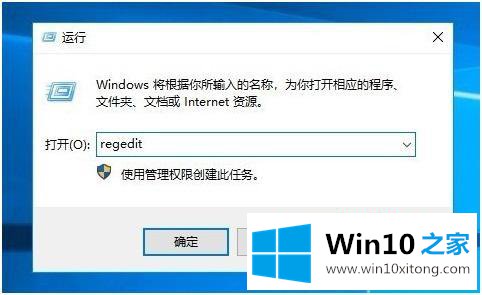
3.接下来,将打开Windows10的注册表编辑器窗口,计算机\ HKEY _本地_机器\软件\策略\微软\ Windows Defender的注册表项将位于窗口中。
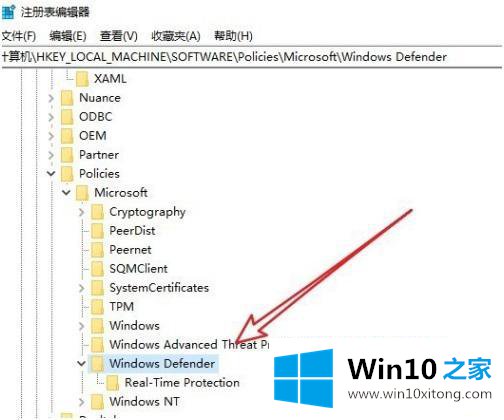
4.接下来,我们右击右边的空白位置,在弹出菜单中点击菜单项“New /Dword(32位)Value”。
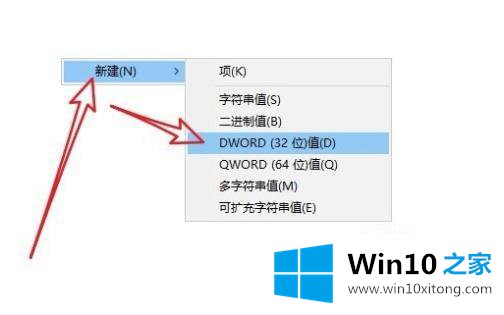
5.接下来,我们将刚刚生成的注册表键值重命名为DisableAntiSpyware。
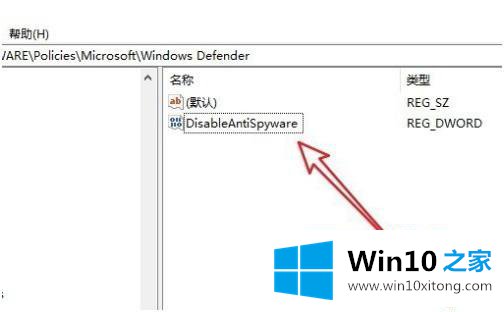
6.双击注册表键值,将其数字数据改为1,最后单击确定。这样我们就可以完全永久禁用Windows10系统自带的杀毒软件。
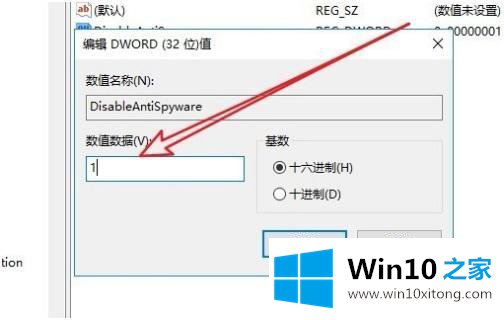
以上是win10系统中禁用windows defender杀毒软件的方法和步骤。用这个杀毒软件的朋友可以按照上面的方法操作。
有关win10如何禁用windows的详尽操作教程的内容就全部在上文了,要是你需要下载windows系统,本站是一个你比较好的选择。