
时间:2021-06-20 06:41:09 来源:www.win10xitong.com 作者:win10
许多用户在使用win10系统的时候都遇到了win10找不到快速启动的问题,很多老鸟对这个win10找不到快速启动的情况都不是很了解,那我们能不能自己解决这个win10找不到快速启动的问题呢?处理这个难题的方法如下:1.依次进入【控制面板】、【电源选项】、【选择电源按钮的功能】,竟然发现没有【启用快速启动】的选项;2.既然没有了,那我们就把他找回来就轻轻松松的搞定了。接下来我们就一起来看看win10找不到快速启动详细的具体操作手段。
推荐系统下载:win10
具体方法:
1.依次转到【控制面板】、【电源选项】、【选择电源按钮功能】,却发现没有【启用快速启动】选项;
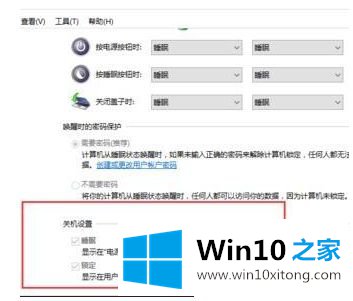
2.既然没了,那我们就找他回来;
3.右键单击开始菜单,然后单击[命令提示符(管理员)];
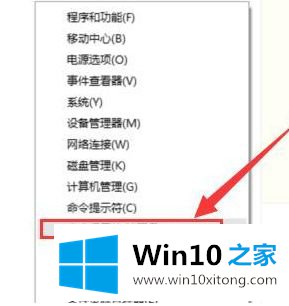
4.在命令提示窗口中,输入:powercfg /h on,输入,退出管理员命令提示窗口;
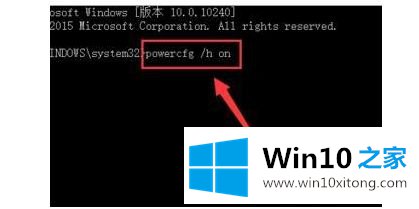
5.打开控制面板-电源选项-选择电源按钮功能;
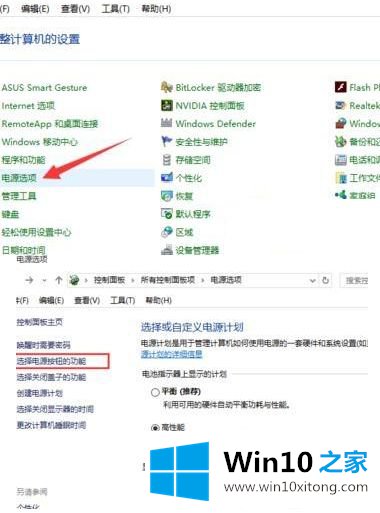
6.在系统设置窗口,发现关机设置中的“启用快速启动”选项已经恢复;
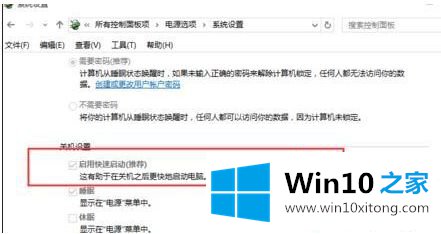
7.这是因为Windows10关闭了睡眠功能,“启用快速启动”功能也关闭了。以后如果要关闭“启用快速启动”功能,也很简单;
8.在管理员命令提示窗口中输入:关机,按回车键退出管理员命令提示窗口;
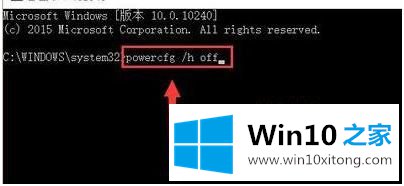
9.打开控制面板-电源选项-选择电源按钮功能,关机设置中的“启用快速启动”选项再次消失。
需要注意的事项
在命令上输入powercfg /h,注意空格,回车,没有提示,不用担心
以上是win10没有关闭快速启动处理方式。遇到同样情况的朋友可以参考边肖的方法快速处理,希望对大家有帮助。
以上内容就是win10找不到快速启动的具体操作手段,我们很高兴能够在这里给大家分享电脑知识,谢谢各位。