
时间:2021-06-20 14:04:38 来源:www.win10xitong.com 作者:win10
工作当中常常会使用电脑系统,如果遇到了win10如何创建任务计划问题的时候大家会怎么样处理呢?win10如何创建任务计划这样的不常见的问题,还真把一些大神给弄懵了。那有没有办法可以解决win10如何创建任务计划的问题呢?其实方法很简单,我们现在可以按照这个步骤:1.使用 徽标键+R键,打开命令行窗口。2.输入命令 schtasks /create /TN opencalc_task /ST 11:00 /SC once /TR "calc.exe"就好了。win10如何创建任务计划的问题我们就一起来看看下面的完全解决方法。
今日小编推荐系统下载:雨林木风Win10纯净版
解决方法:
1.使用logo键r打开命令行窗口。
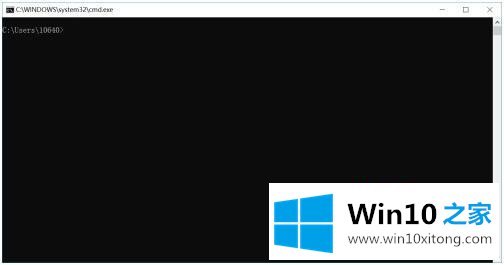
2.输入命令schtasks/create/TN open calc _ task/ST 11:00/sconce/tr ' calc . exe '。
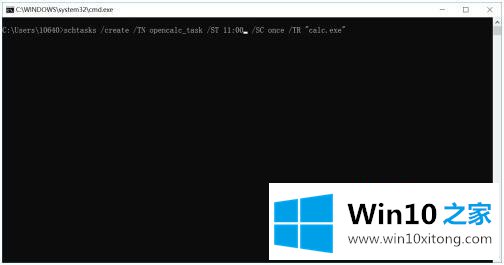
3.参数描述。
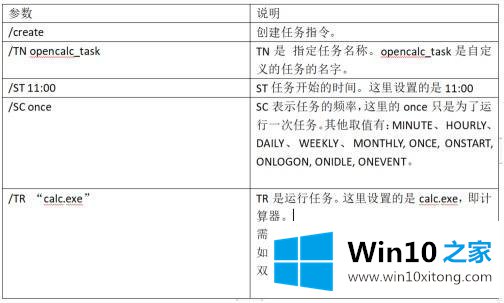
4.按回车键运行,提示任务已成功创建。
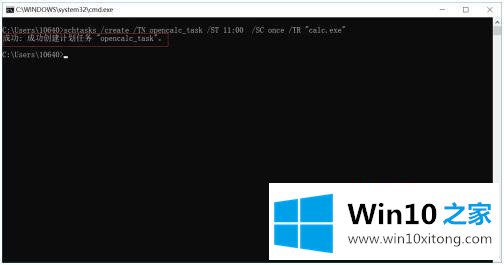
5.当约定时间达到11:00时,计算器程序打开。
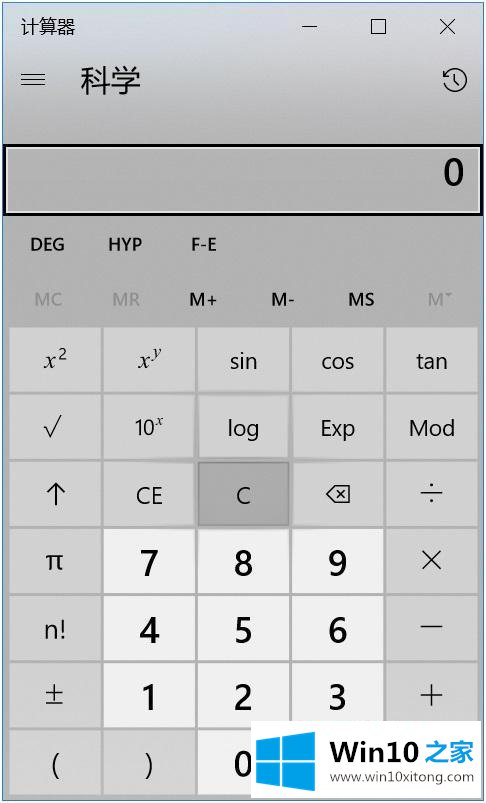
这些是为win10系统创建任务计划的步骤。您也可以尝试自动关闭或打开电脑。如果需要,可以按照上述方法设置任务计划。
在上面的文章中小编结合图片的方式详细的解读了win10如何创建任务计划的完全解决方法,要是你对这个问题还有疑问,欢迎给本站留言,我们将继续协助你处理这个问题。