
时间:2021-06-20 19:29:50 来源:www.win10xitong.com 作者:win10
win10不断的更新过程中,已经解决了很多问题,但是仍然会有很多奇怪的问题,像今天就有网友遇到了win10回收站目录路径在哪的情况,这个问题其实不是常见的,知道怎么解决的网友可能不是很多,如果你想自己来面对win10回收站目录路径在哪的情况,小编现在直接给大家说说这个解决步骤:1.首先,我们可以打开我们的设置按钮的,我们点击开始按钮,那里面会看到设置,点击设置打开界面。点击个性化。2.点击个性化以后,我们会看到里面有一个主题的按钮的,我们就点击主题按钮,进入到界面里面就行了,这样,这个问题就可以很简单的处理了。要是你还看得不是很明白,那么下面就是具体的解决win10回收站目录路径在哪的具体操作要领。
具体方法:
1.首先,我们可以打开我们的设置按钮。我们单击开始按钮,在那里我们将看到设置。点击设置,打开界面。单击个性化。
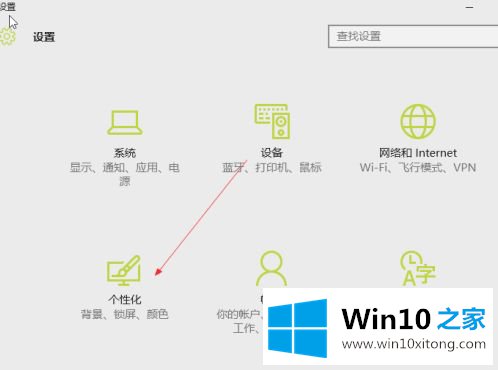
2.点击个性化后,我们会在里面看到一个主题按钮,所以我们会点击主题按钮进入界面。
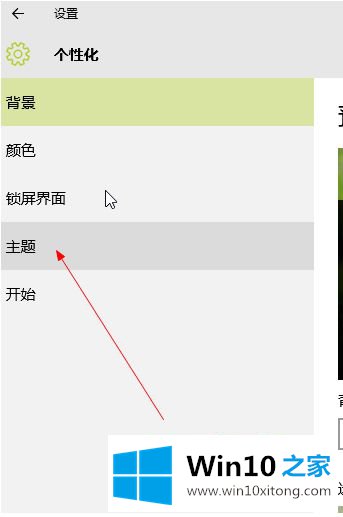
3.在主题界面,我们会看到上面显示的变更桌面图标,我们会点击打开这个。
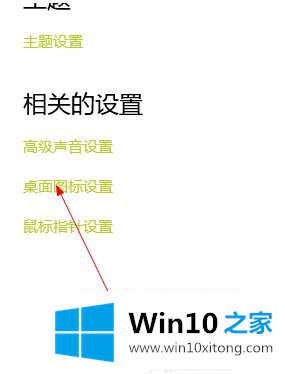
4.在这一个,我们会看到有一个回收站。让我们勾选前面的复选框。一定要勾选。
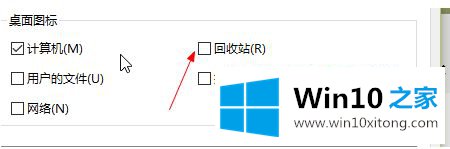
5.键入后,我们可以单击下面的应用按钮。应用后,我们可以再次单击确定按钮。
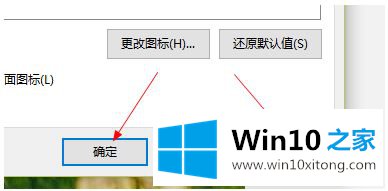
6.我们会看到回收站满了,不满意如上图,可以在两者之间选择。您也可以更改图标的。
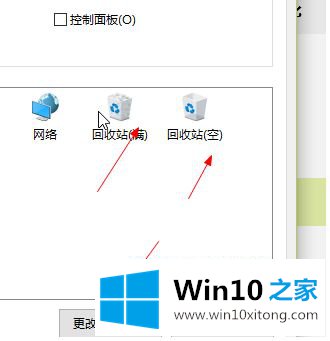
7.我们也可以选择更快的方式。我们可以直接点击鼠标右键,选择个人设置,看到这个界面。
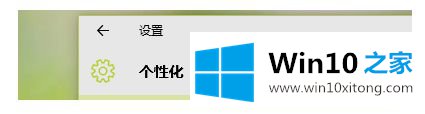
以上是win10回收站在c盘的具体位置,不知道如何按照边肖的方法操作的用户,希望对大家有帮助。
最后小编想说,win10回收站目录路径在哪的具体操作要领非常简单,只需要一步一步的按照上面的方法去做,就可以解决了,很希望能够帮助大家。另外本站还有windows系统下载,如果你也需要,可以多多关注。