
时间:2021-06-20 20:38:22 来源:www.win10xitong.com 作者:win10
大家都知道,我们生活中离不开电脑,在使用电脑的过程可能就会碰到win10怎么删除电子邮件账户的问题,对于不了解系统的网友就不知道win10怎么删除电子邮件账户的问题该如何处理,那win10怎么删除电子邮件账户的问题有办法可以处理吗?当然是可以的,我们不妨来一起试试下面这个方法:1.首先我们点击Win10的开始菜单,然后点击这里的邮件应用打开进入。2.然后点击这里左侧的所有账户图标点击打开这样这个问题就可以很简单的搞定了。怎么样,是不是感觉很容易?如果你还不是很明白,那接下来就由小编再次说说win10怎么删除电子邮件账户的完全解决手段。
推荐系统下载:深度系统Win10专业版
解决方法:
1.首先,我们单击Win10的开始菜单,然后单击此处的邮件应用程序将其打开。
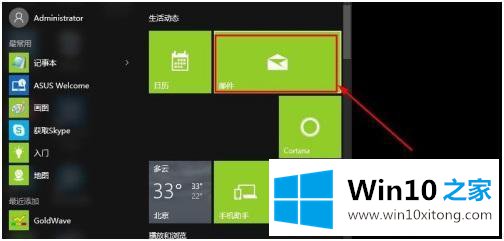
2.然后单击左侧的所有帐户图标,然后单击打开。
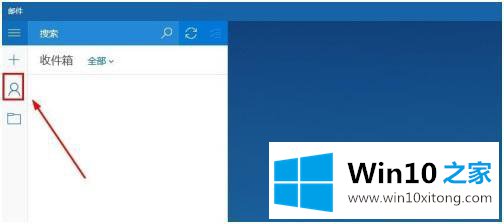
3.这里可以看到我们在Win10 mail中管理的所有邮件账号。
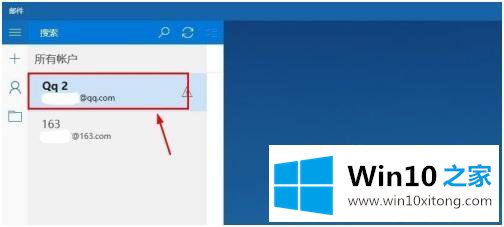
4.我们现在在要删除的电子邮件帐户上单击鼠标右键,然后选择帐户设置。
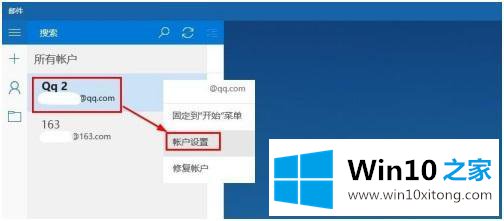
5.此时,在帐户设置窗口中单击此处的删除帐户按钮。
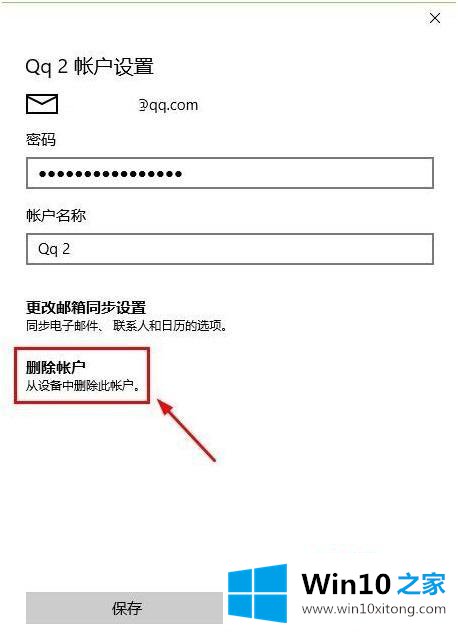
6.在出现的界面中,我们继续单击确定删除电子邮件帐户。
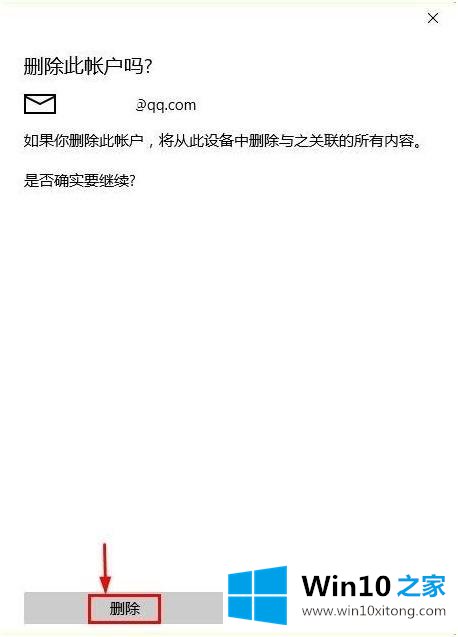
7.我们可以删除所有的电子邮件帐户。您可以单击此处的图标,然后在最后一个帐户上单击鼠标右键继续选择帐户设置,以便您可以删除所有电子邮件帐户。
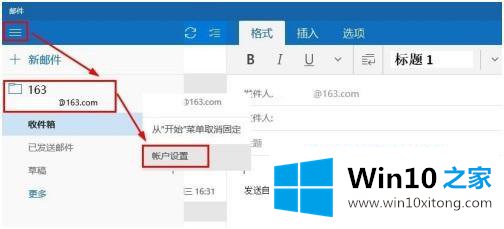
以上是win10系统中删除邮箱账号的方法步骤,想删除邮箱账号的朋友可以按照上面的方法。
今天的内容到这里就结束了,上面详细的告诉了大家win10怎么删除电子邮件账户的完全解决手段,获得更多win系统相关教程,可以继续关注本站。