
时间:2021-06-20 22:16:44 来源:www.win10xitong.com 作者:win10
常常会有一些用户在使用电脑系统的时候遇到了win10如何设置不更新office问题,新手用户往往在遇到win10如何设置不更新office情况的时候就束手无策了,不知道如何是好,那我们自己要如何做呢?我们不妨来一起试试下面这个方法:1.打开电脑中office文件(这里以excel为例,只需设置套餐中的一个,其他就均会被设置),新建一个工作簿。2.文件设置。在工具栏中找到“文件”标题,点击该标题进行相关设置就解决了。下面我们就结合上相关图片,给大家详细描述win10如何设置不更新office的详尽解决办法。
解决方法:
1.打开电脑中的office文件(这里以excel为例,只需设置其中一个包,其他的都将被设置),创建一个新的工作簿。
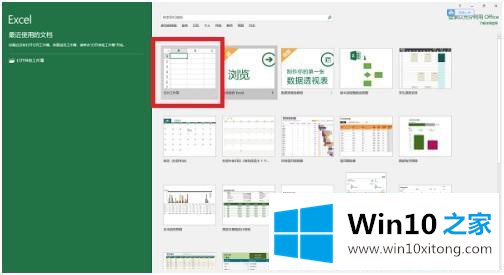
2.文件设置。在工具栏中找到“文件”标题,点击标题进行相关设置。
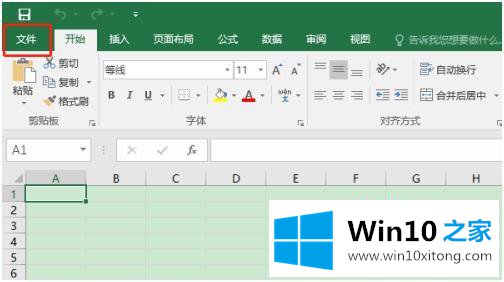
3.账户设置。在左侧导航栏中找到“帐户”条目并点击它。
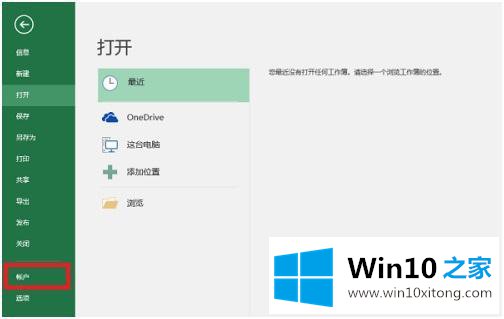
4.检查更新。在“账户”设置界面可以看到与office update相关的设置。如果它显示“自动下载并安装更新”,这意味着自动更新尚未关闭。
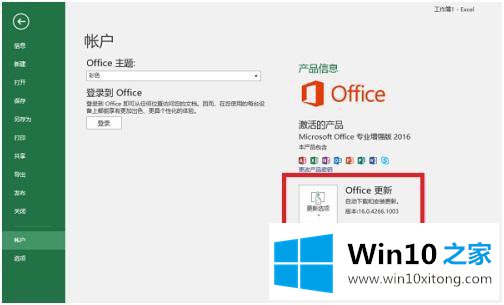
5.禁用更新。单击“更新选项”按钮,然后在弹出框中单击“禁用更新”。
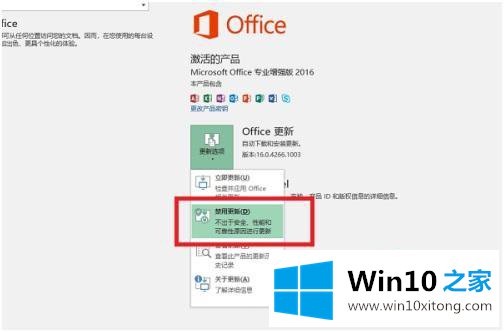
6.检查结果。如果设置后发现office的更新信息为“无法更新本产品”,则配置成功。
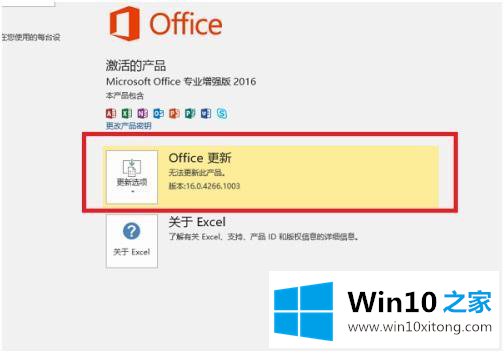
以上是win10系统设置不自动更新office的方法步骤。那些不想自动更新office的朋友可以按照上面的方法操作。
从上面的内容中我们可以看到详细的win10如何设置不更新office的详尽解决办法,解决方法很多种,如果你有更好的方法建议,可以给本站留言,谢谢大家。