
时间:2021-06-21 03:44:45 来源:www.win10xitong.com 作者:win10
当我们在遇到win10如何调整桌面中等图标的情况的时候该如何处理呢?而且如果遇到win10如何调整桌面中等图标的问题又对电脑接触的时间不长,那就不知道该怎么解决了。身边没有人帮忙解决win10如何调整桌面中等图标的问题的话,其实可以来看看小编是怎么处理的:1.在Win10系统桌面空白处右键,将鼠标移动到查看上面,在选择中等图标,选择后,桌面图标就会变得比较适中。2.选择中等图标后,整个Win10系统的桌面图标都变的大小适中了,看起来也很舒服就可以解决了,下面就由小编给大家细说win10如何调整桌面中等图标的详尽解决要领。
推荐系统下载:深度系统Win10专业版
解决方法:
1.在Win10桌面空白处右击,移动鼠标查看,选择中图标。选择后桌面图标会变得更加温和。
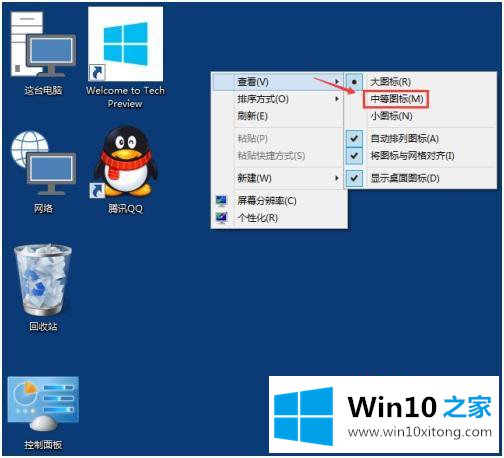
2.选择中等图标后,整个Win10系统的桌面图标变得大小适中,看起来很舒服。
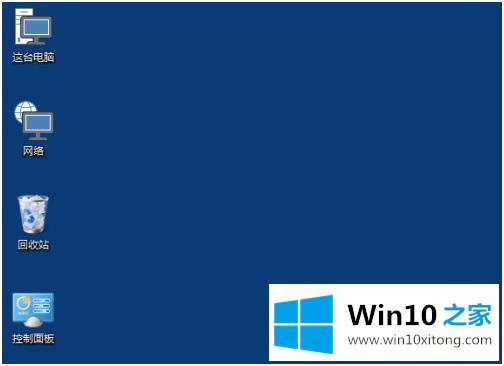
以上是win10系统中桌面图标调整为中等图标的步骤,需要调整桌面图标大小的朋友可以按照以上方法进行调整。
今天的这篇教程就是详细的讲了win10如何调整桌面中等图标的详尽解决要领,要是大家还有更多的问题需要解决,那就快快的关注本站吧。