
时间:2021-06-21 12:56:11 来源:www.win10xitong.com 作者:win10
win10系统在使用的时候有一些用户发现了有win10如何修改显示器刷新率的问题,即使是平时能够解决很多其他问题的网友可能这一次也不知道怎么解决win10如何修改显示器刷新率的问题。如果你不想找其他人来帮忙,我们其实只需要这样操作:1.我们右键点击左下角的开始按钮,在弹出菜单中选择“设置”菜单项。2.在打开的Windows设置窗口中,我们点击“系统”图标就彻底解决了。下面我们一起来看看非常详细的win10如何修改显示器刷新率的的具体解决措施。
解决方法:
1.我们右击左下角的开始按钮,在弹出菜单中选择“设置”菜单项。
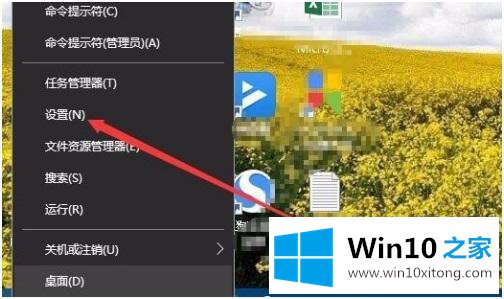
2.在打开的窗口设置窗口中,我们点击“系统”图标。
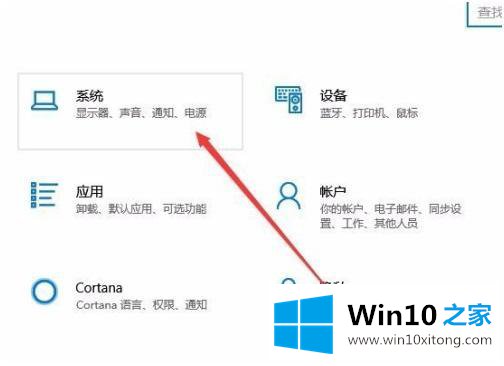
3.在打开的系统设置窗口中,我们单击左侧栏中的“显示”菜单项。
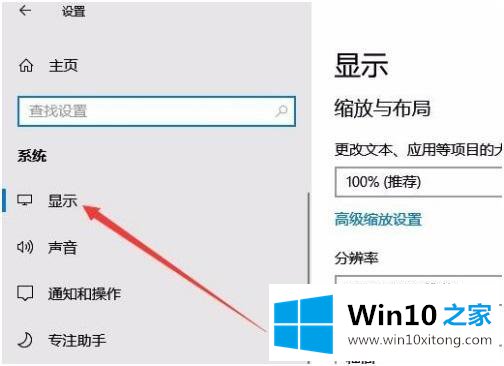
4.在右窗口找到“高级显示设置”的快捷链接。
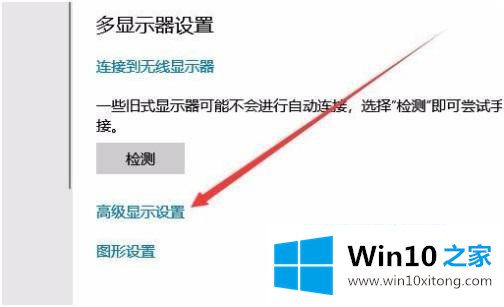
5.这时会打开高级显示设置界面,点击下面“显示器1的显示适配器属性”的快捷链接。
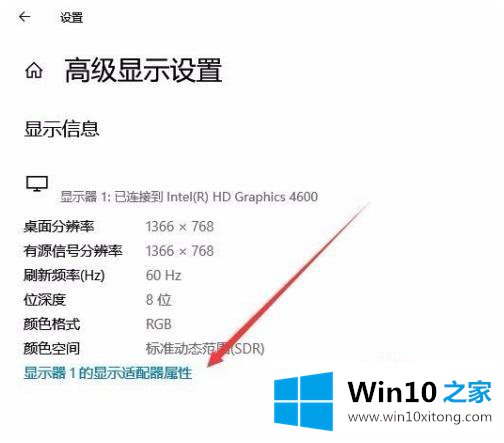
6.这时,显示卡的属性设置窗口会打开,我们会点击上面的“监视器”标签。
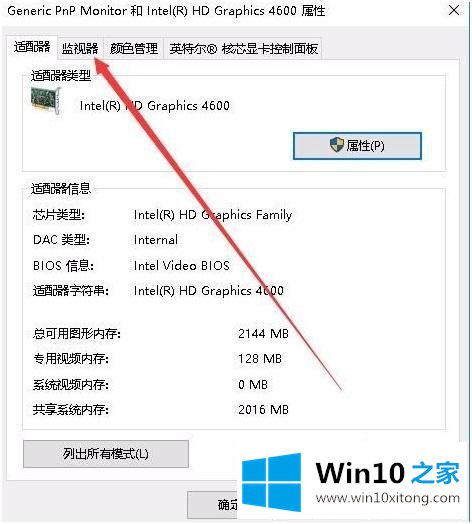
7.在打开的适配器窗口中,我们单击下面的“屏幕刷新率”下拉菜单,并从弹出菜单中选择相应的刷新率。
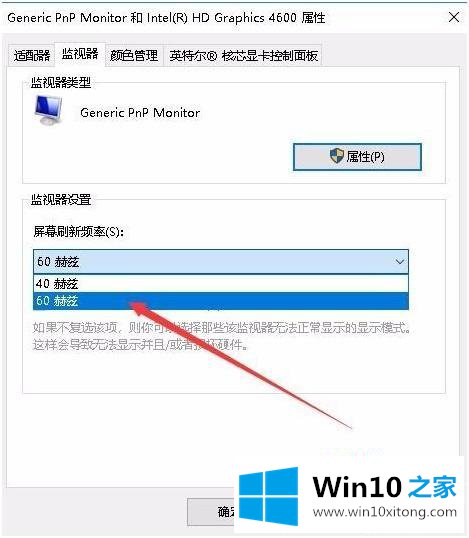
这些是在win10系统中修改显示器刷新率的步骤。如果需要修改显示器的刷新率,可以按照上述方法进行修改。
最后,如果你遇到了win10如何修改显示器刷新率的问题,就可以试试上面的方法解决希望对你有所帮助。如果你需要更多的资料,请继续关注本站。