
时间:2021-06-21 16:13:30 来源:www.win10xitong.com 作者:win10
常常会有一些用户在使用电脑系统的时候遇到了win10如何取消锁屏界面问题,对于不了解系统的网友就不知道win10如何取消锁屏界面的问题该如何处理,别着急,我们自己就可以处理掉win10如何取消锁屏界面的问题,小编也在查阅了相关的很多资料后,用这个流程:1.首先,请大家在桌面上按下Windows徽标键+R键,打开运行菜单命令窗口,输入“gpedit.msc”,然后打开组策略编辑器。2.打开组策略编辑器页面之后,点击组策略页面左侧的“计算机配置-管理模板-控制面板选项”,依次双击打开即可就搞定了。win10如何取消锁屏界面的问题我们就一起来看看下面的操作措施。
小编推荐系统下载:萝卜家园Win10专业版
解决方法:
1.首先请按桌面上Windows logo的r键,打开运行菜单命令的窗口,输入“gpedit.msc”,然后打开组策略编辑器。
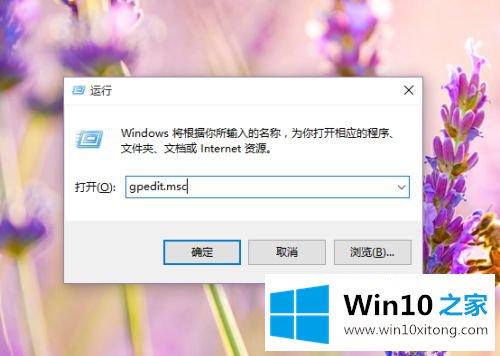
2.打开组策略编辑器页面后,单击组策略页面左侧的“计算机配置-管理模板-控制面板选项”,然后双击打开。
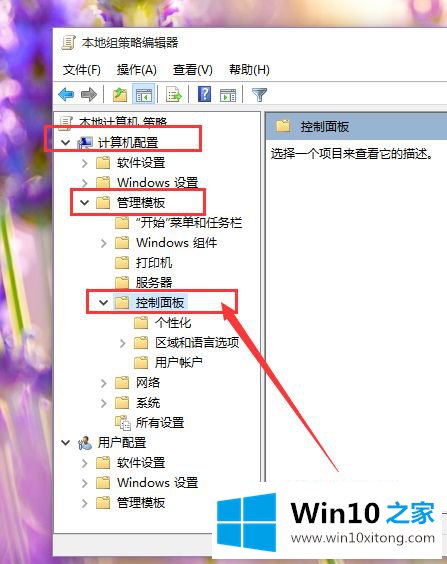
3.接下来,点击页面右侧的个性化选项,直接双击打开控制面板目录,展开下一菜单,在下一菜单中选择“个性化”选项。
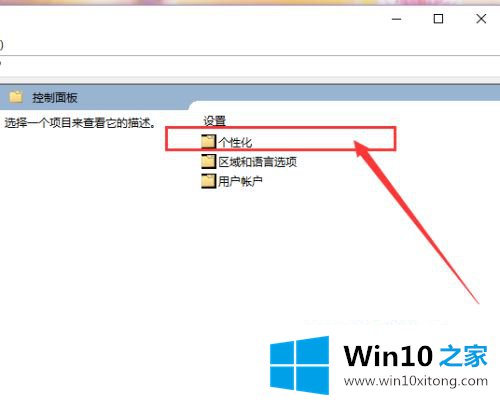
4.打开个性化页面后,我们会看到设置列表。在设置列表中选择“不显示锁屏”菜单,双击打开菜单并开始配置该选项。
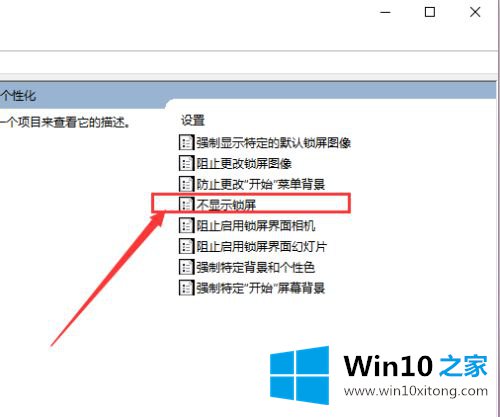
5.接下来,我们在打开的页面中选择“已启用”选项,默认情况下不会进行配置,然后单击页面右下角的“确定”按钮,将更改保存到组策略编辑器中。更改完成后,Win10锁定屏幕页面将不再显示。
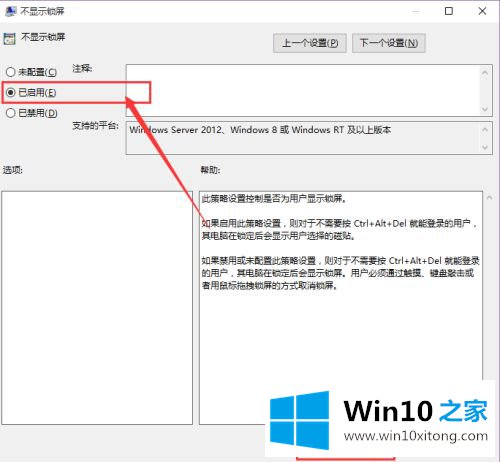
以上是win10系统取消锁屏界面的方法和步骤。如果用户觉得锁屏界面没用,可以按照上述方法关闭。
有关win10如何取消锁屏界面怎么解决的方法就是以上全部的内容了,希望这篇文章对大家有所帮助,多谢支持。
上一篇:主编教你win10的完全处理法子
下一篇:图文帮您win10的具体办法