
时间:2021-06-22 15:56:43 来源:www.win10xitong.com 作者:win10
win10作为当前主流的操作系统,使用者非常的多,所以也会发现各种问题,像win10如何取消开机密码登录的问题就是其中一个。这个win10如何取消开机密码登录问题估计有很多电脑高手都不知道该怎么解决,要是想自己来解决win10如何取消开机密码登录的问题,我们只需要下面几个简单的设置1.打开windows10系统,在电脑桌面左下角点击开始,点击打开。2.在开始菜单中选择“设置”,点击打开就能得到很完美的解决了win10如何取消开机密码登录问题下面我们一起来看看它的详尽操作举措。
具体方法:
1.打开系统窗口10,点击电脑桌面左下角的开始,点击打开。
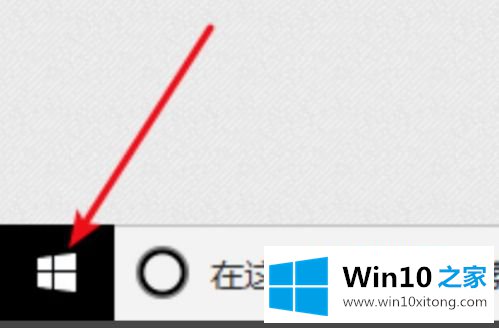
2.在开始菜单中选择“设置”,然后单击打开。
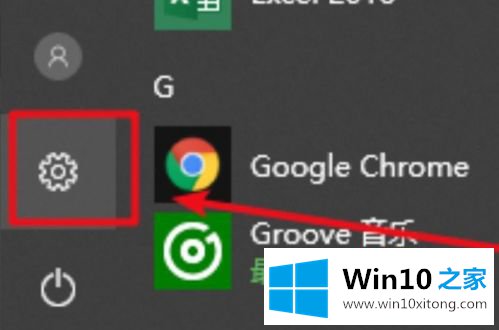
3.在设置窗口中单击“帐户”,然后单击“打开”。

4.单击左侧窗口中的登录选项,然后单击打开。
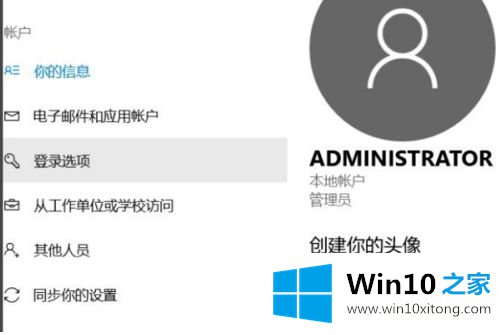
5.单击窗口右侧的“更改密码”,然后单击“打开”。
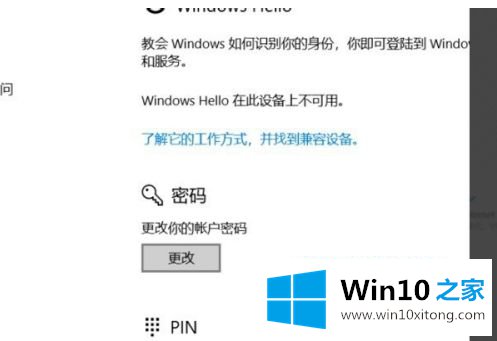
6.在对话框中输入原始密码,然后单击确定。
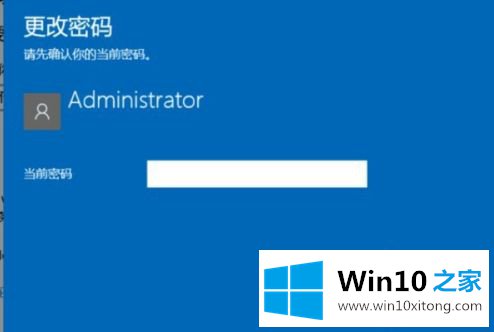
7.将新密码留空,并确认保存,然后您可以取消win10系统的开机密码。
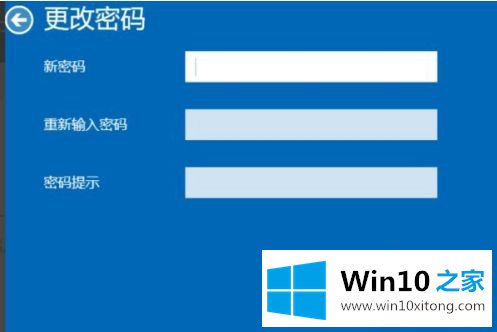
以上是win10中关闭电脑登录密码的操作方法。如果有不清楚的用户,可以参考边肖的步骤进行操作,希望对大家有帮助。
win10如何取消开机密码登录问题的解决办法在以上文章就非常详细讲解了,如果问题还不能得到解决,可以用重装系统的办法进行解决,windows系统下载可以继续关注本站。