
时间:2021-06-22 20:02:47 来源:www.win10xitong.com 作者:win10
近日,本站接到了许多用户都在咨询同一个问题,就是win10重启就蓝屏。这个问题非常棘手,要是没有丰富的经验遇到win10重启就蓝屏就不知道该怎么办了,有人问了,我没有任何电脑基础,我该怎么解决呢?小编想到一个解决的方法:1.右键点击win10桌面开始菜单,打开“设置”—“更新和安全”,:2.接着在“更新和安全”窗口点击左侧“恢复”,在右侧窗口中点击“立即重启”就比较简单的处理它了。然后我们就好好的学习以下win10重启就蓝屏的具体操作举措。
具体方法:
1.右键单击win10桌面的开始菜单,打开设置-更新和安全,如图:
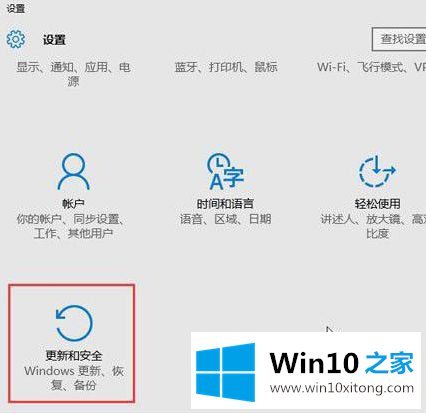
2.然后在“更新与安全”窗口左侧点击“恢复”,在右侧窗口点击“立即重启”,如图:
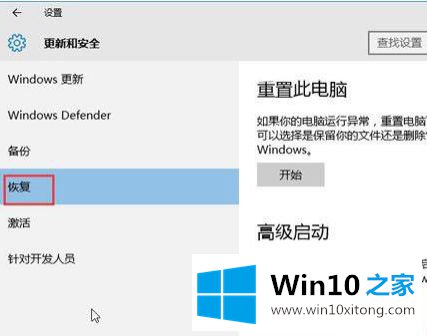
3.重启后点击“故障排除”,然后在“高级选项”窗口点击“启动设置”,如图:
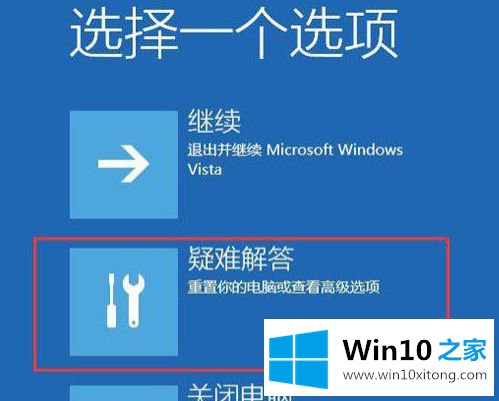
4.在“启动设置”窗口中点击“重启”,如图:

5.然后根据“启动设置”窗口中的提示,按f4进入安全模式,如图:
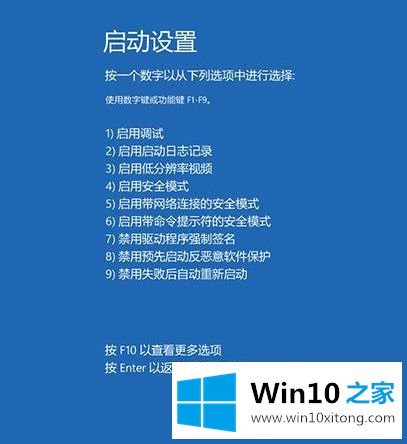
6.在安全模式下,右键单击开始菜单,然后单击“设备管理器”,如图:
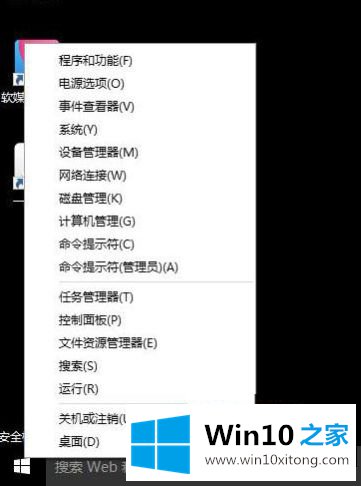
7.在“设备管理器”窗口中找到显卡,右键单击显卡,然后在右键菜单中禁用显卡或卸载显卡驱动程序,如图:
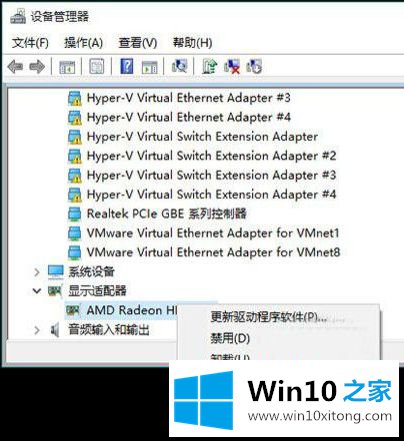
以上是win10电脑一重启就修复无限蓝屏的方法。遇到同样问题的用户可以参考本文介绍的步骤进行修复,希望对大家有所帮助。
以上的内容已经非常详细的讲解了win10重启就蓝屏的具体操作举措,如果你还有疑问,欢迎给本站留言。