
时间:2021-06-23 05:11:03 来源:www.win10xitong.com 作者:win10
不知道各位网友有没有遇到过win10系统怎么进行分区的问题,今天有一位网友说他就遇到了,如果你是电脑小白的话,遇到了win10系统怎么进行分区的问题肯定是不知道该怎么解决的。那这次我们可不可以自己学着解决一下win10系统怎么进行分区的问题呢?这当然是可以的并且其实很简单的。按照这个步骤去处理就行了:1.桌面“此电脑”图标上按鼠标右键,选择“属性”2.点击左侧的“高级系统设置”就能得到很完美的解决了下面根据截图,我们一步一步的来学习win10系统怎么进行分区的解决形式。
小编推荐系统下载:萝卜家园Win10纯净版
具体方法:
1.按下桌面上的鼠标右键“这台电脑”图标,并选择“属性”
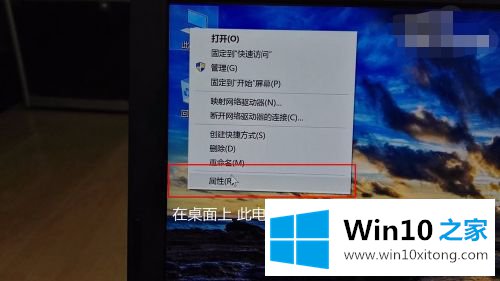
2.单击左侧的“高级系统设置”
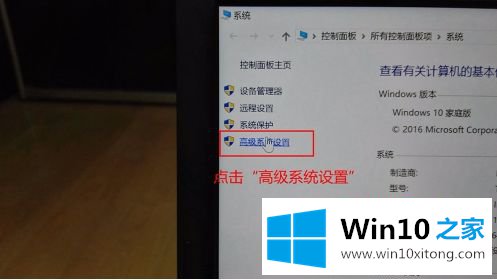
3.单击“系统保护”选项卡
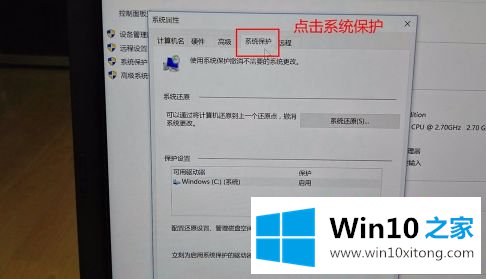
4.选择驱动器中的磁盘,然后单击“配置”按钮
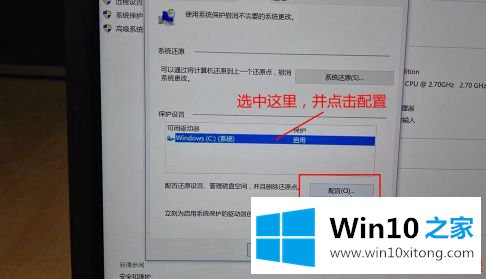
5.在这里,关闭系统保护
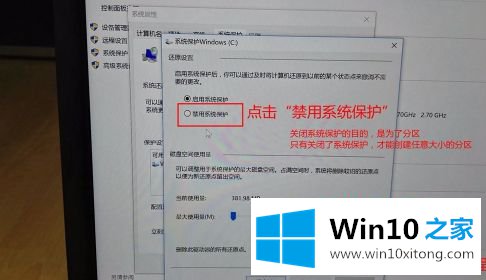
6.出现提示时,忽略它。关闭系统保护的目的是创建任何大小的分区
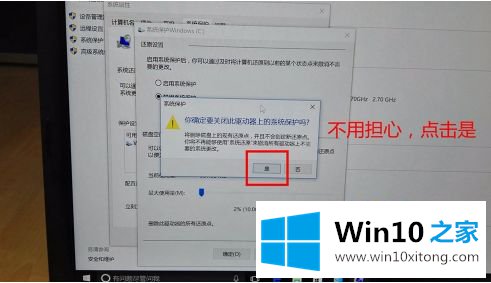
7.右键单击桌面上的“这台电脑”图标,这次选择“管理”
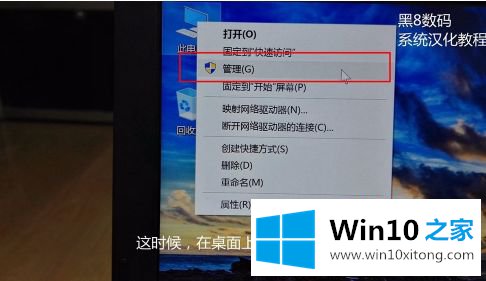
8.单击左侧列表中的“磁盘管理”
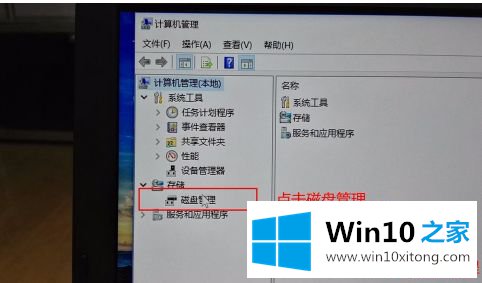
9.此时,您可以看到磁盘的状态。在c盘上按鼠标右键,选择“压缩音量”

10.输入要压缩的大小。这一步是缩小c盘,以便创建更多的分区

11.你可以发现旁边有未分配的空间。在这个未分配的空间上按下鼠标右键,然后选择“新建简单卷”
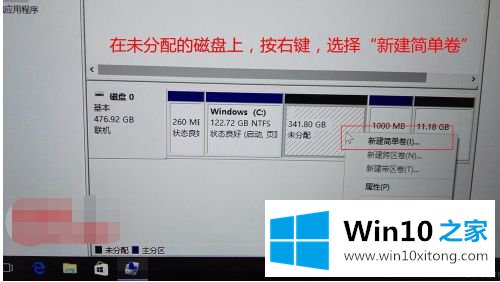
12.输入新分区的大小,将创建一个新分区,并将创建多个分区,以此类推

13.这是被分成四个区的状态

以上是thinkpad win10系统的分区操作方法。需要的用户可以按小系列步骤操作,希望对大家有帮助。
好了,小编已经把win10系统怎么进行分区的解决形式全部告诉大家了,要是你对这个问题还有疑问,欢迎给本站留言,我们将继续协助你处理这个问题。