
时间:2021-06-23 08:38:29 来源:www.win10xitong.com 作者:win10
小编在电脑维修店碰到一位用户抱着他的电脑去维修,他的操作系统遇到了win10分辩率太高黑屏的问题,而且我相信大部分网友都并不是电脑高手,都不知道该怎么解决win10分辩率太高黑屏的问题。那有没有办法能处理这个win10分辩率太高黑屏的情况呢?肯定是行的,这样的步骤就可以解决:1.开机,当快要进入系统选项时,立即按F8键进入“高级模式”,因为系统选项界面显示的时间非常短,可以提早按F8键,否则错过时机就得重来。2.进入“高级模式”后,先选择“安全模式”这一项,按Enter进入就行了。刚才没看明白不要紧,今天小编就会专门来讲解win10分辩率太高黑屏的处理要领。
推荐系统下载:深度系统Win10纯净版
解决方法:
1.打开机器。当您即将进入系统选项时,立即按F8进入“高级模式”。因为系统选项界面显示的时间很短,你可以早点按F8,否则你将不得不重新开始,如果你错过了机会。

2.进入“高级模式”后,首先选择“安全模式”,然后按回车键进入。
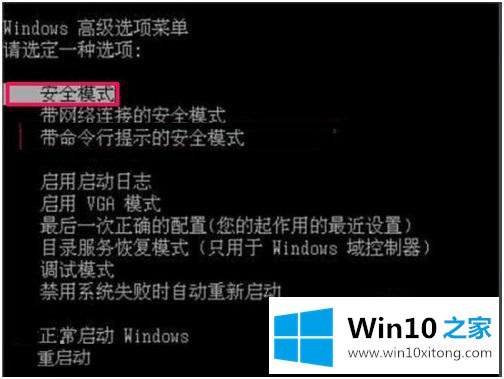
3.进入安全模式比进入正常系统模式需要更长时间,请耐心等待。进入后屏幕背景为黑色,任务栏为白色。因为安全模式从最少的资源开始,很多事情都不会开始。
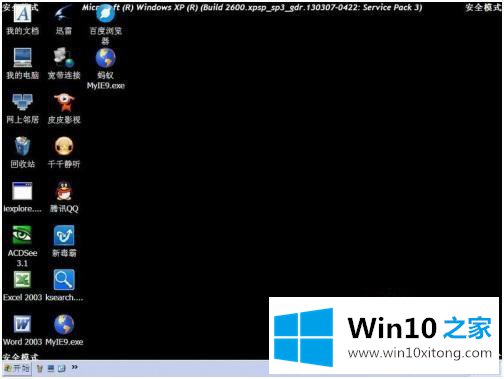
4.进入后,在桌面空白处点击右键,在右键菜单中选择“属性”。
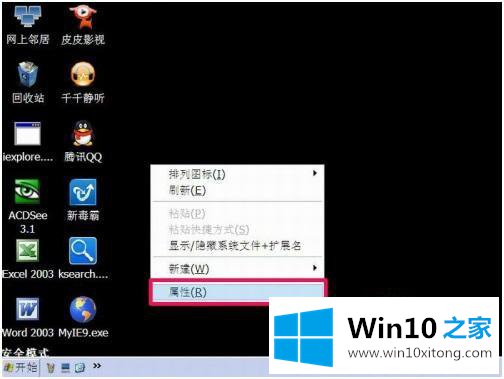
5.打开“显示属性”窗口,在窗口选项卡中选择“设置”。
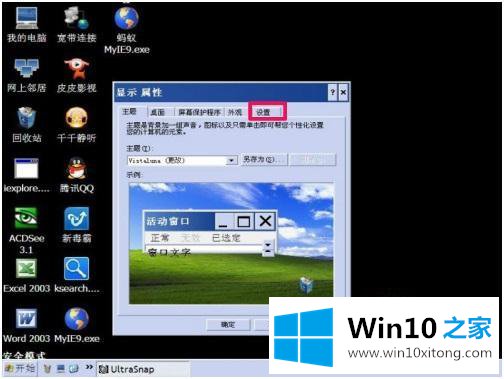
6.在设置页面上,选择下面的“高级”按钮,然后单击输入。
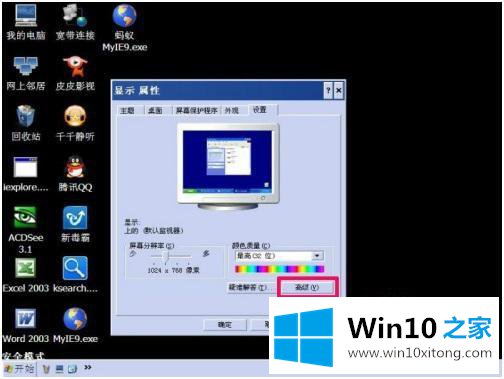
7.在“(默认监视器)和属性”窗口中,选择“适配器”。
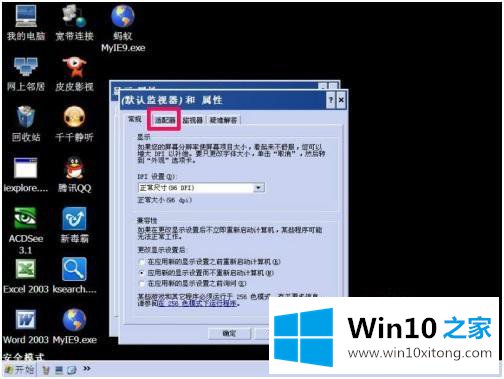
8.进入“适配器”页面后,单击下面的“列出所有模式”按钮,将弹出一个列表框,您可以从中选择适合您的显示器的分辨率。我的显示器是17英寸,是1024X768,所以选择“1024X768,真彩色(32位),默认刷新”。如果您不太了解显示器的分辨率,可以将其调整到最小640X480,其他“真彩色(32位)和默认刷新”应该相同。修复后,慢慢调整回正常分辨率。
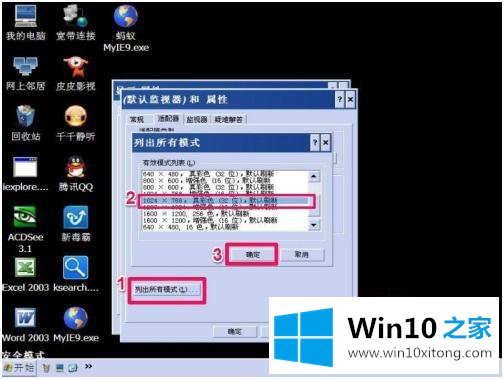
9.设定后按“确定”,一路返回时按“确定”。然后重启电脑,看能不能正常进入Windows系统。
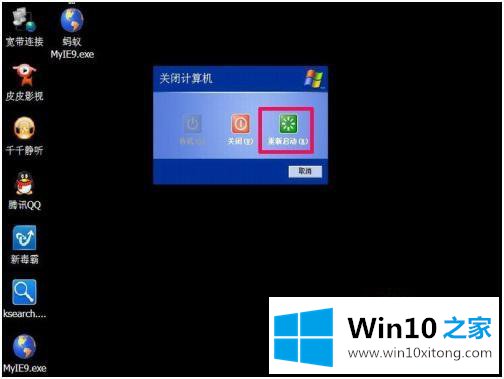
10.如果上述系统能够正常进入,并且解决修复成功,则不会在下面执行。如果没有,按照上述方法进入“高级模式”,然后选择“启用VAG模式”项。其他步骤与安全模式下的步骤相同。右键单击桌面-属性-设置-高级-适配器-列出所有模式-选择适合您的显示器的分辨率-确定。
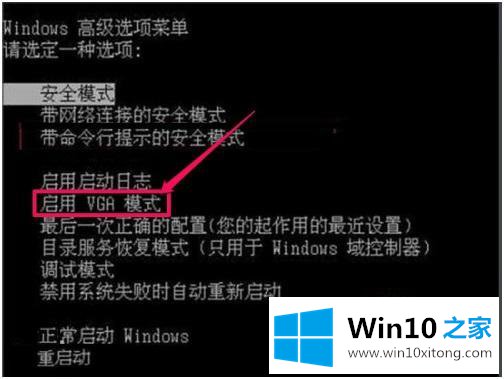
以上是win10系统分辨率高导致黑屏的解决方案。那些遇到高分辨率导致黑屏的朋友可以按照上面的方法解决。
最后给大家总结一下,今天的内容就是win10分辩率太高黑屏的处理要领,还没有学会的网友可以再多阅读几次上面的内容,按照方法一步一步的做,就可以解决的。最后希望多多支持本站。