
时间:2021-06-23 17:20:42 来源:www.win10xitong.com 作者:win10
当我们在遇到win10怎么屏蔽原键盘的情况的时候该如何处理呢?对于一些平时动手能力比较强的用户可能都不能很好的解决win10怎么屏蔽原键盘的问题,那我们可不可以自己独立解决呢?可以一步步的采取下面这个流程:1.在Windows10系统桌面,右键点击桌面上的“此电脑”图标,在弹出菜单中选择“属性”菜单项。2.在打开的Windows系统属性窗口中,点击左侧边栏的“设备管理器”菜单项就彻底解决了。好了,下面就由小编带来详细处理win10怎么屏蔽原键盘的详尽解决举措。
具体方法:
1.在Windows10系统桌面上,右键单击桌面上的“这台电脑”图标,并从弹出菜单中选择“属性”菜单项。
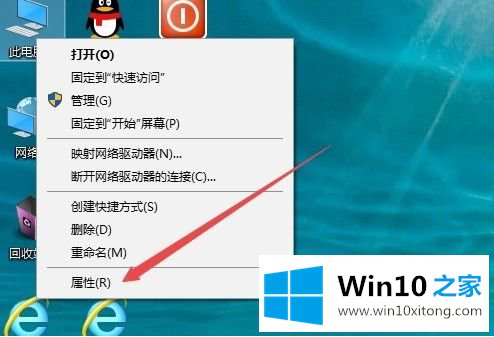
2.在打开的Windows系统属性窗口中,单击左侧边栏中的菜单项“设备管理器”。
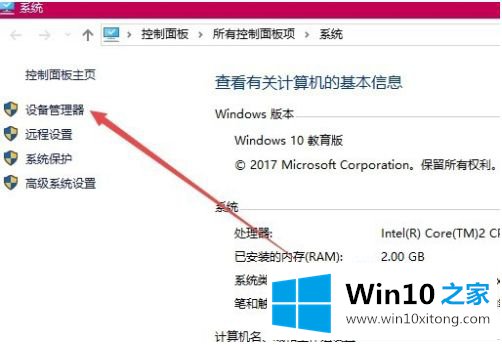
3.此时,设备管理器窗口将打开,展开“键盘”项,并在它下面找到键盘驱动程序。
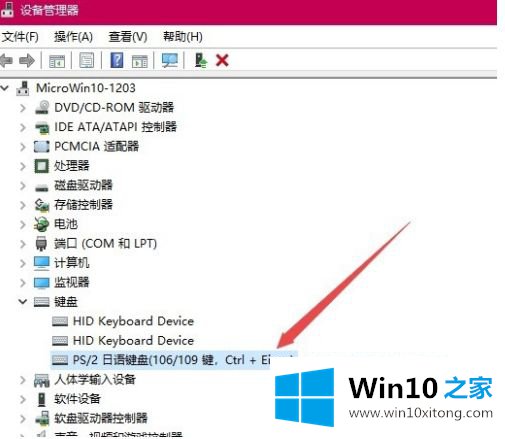
4.右键单击键盘驱动程序,然后从弹出菜单中选择菜单项“更新驱动程序”。
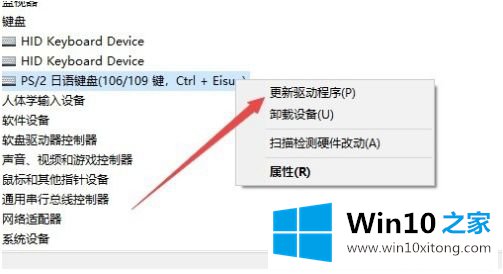
5.这时会打开如何搜索驱动程序的窗口,点击下面的快捷链接“浏览我的电脑找到驱动程序软件”。
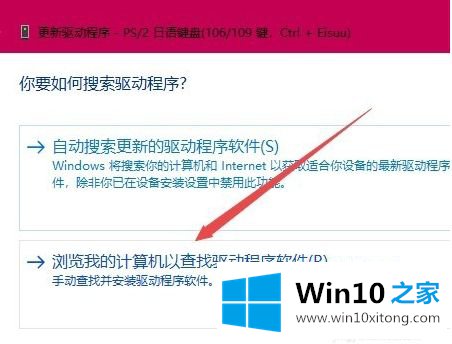
6.然后在新打开的窗口中单击快捷链接“让我从计算机上的可用驱动程序列表中选择”。
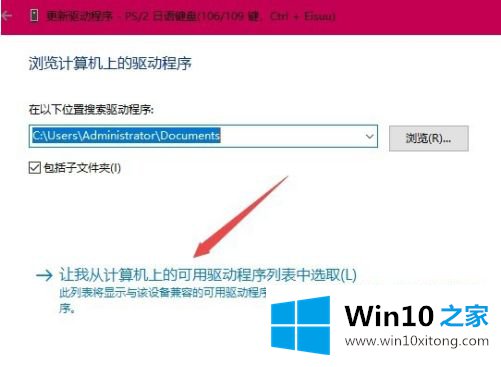
7.接下来,在打开的窗口中,从制造商处随机选择一个键盘驱动程序,然后单击“下一步”按钮。
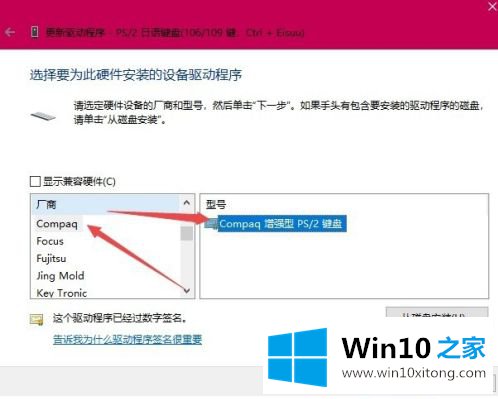
8.此时,将弹出“更新驱动程序警告”窗口。只需点击“是”按钮。
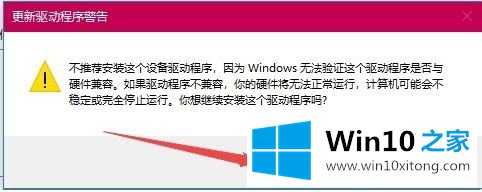
9.接下来,将弹出重启提示。点击“是”按钮。重启电脑后,发现笔记本电脑的键盘已被禁用。
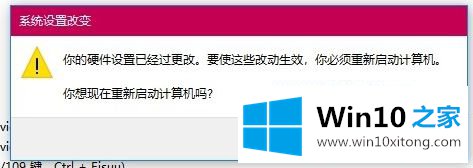
以上是禁用win10电脑内置键盘的操作方法。不清楚的用户可以参考边肖的操作步骤,希望对大家有所帮助。
最后,如果你遇到了win10怎么屏蔽原键盘的问题,就可以试试上面的方法解决希望对你有所帮助。如果你需要更多的资料,请继续关注本站。