
时间:2021-06-24 15:30:06 来源:www.win10xitong.com 作者:win10
最近总有很多用户在问一个问题,就是当电脑出现了win10如何打开蓝牙开关的情况该怎么办?win10如何打开蓝牙开关这样的情况还真的把很多电脑高手都为难住了,先休息一下后我们就一起来动手解决win10如何打开蓝牙开关的问题。我们只需要按照:1.首先在桌面的左下角找到开始按钮,然后鼠标左键点击开始按钮。2.此时会进入到应用菜单界面,在界面的最左边找到设置图标,图标就像一个小齿轮一样,然后鼠标左键点击设置就很快的能够处理好这个问题了。如果看得不是很懂,没关系,下面我们再一起来彻底学习一下win10如何打开蓝牙开关的操作介绍。
小编推荐下载:win10 64位
解决方法:
1.首先找到桌面左下角的开始按钮,然后用鼠标左键单击开始按钮。

2.这时你会进入应用菜单界面,在界面最左边找到设置图标,就像小齿轮一样,然后用鼠标左键点击设置。

3.此时,您将进入窗口设置窗口,在窗口中找到设备选项,然后用鼠标左键单击设备,然后您将进入一个新界面。
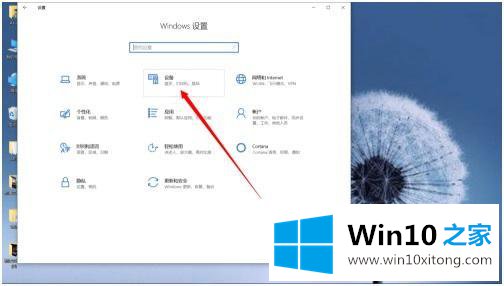
4.接下来,你会发现界面顶部有一个蓝牙开关。最后,点击蓝牙下面的开关打开蓝牙。
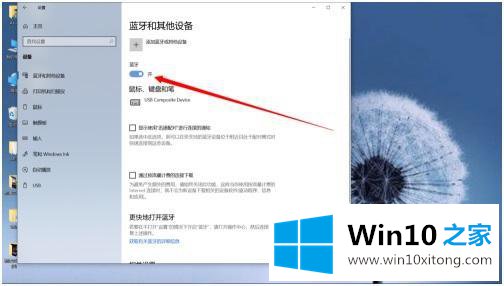
以上是win10系统中打开蓝牙开关的步骤。那些想在电脑上开启蓝牙功能的朋友,可以按照上述方法操作。
以上就是给大家描述的有关win10如何打开蓝牙开关的操作介绍,如果你也需要,可以试下上面所说的方法内容哦,要是上面对大家说的方法对大家有所帮助,很希望大家继续支持本站。