
时间:2021-06-24 16:17:37 来源:www.win10xitong.com 作者:win10
电脑已经成为了大家生活中不可或缺的东西,而且基本上所有的用户电脑都安装了windows系统,操作系统的过程中往往会遇到一些问题,就比如win10修复失败且无法进入系统的情况,确实这个win10修复失败且无法进入系统的问题对于很多用户来说比较少见,遇到了就不知道如何解决。那我们自己要如何做呢?小编先给大伙说说简单的措施:1.在修复界面点击“疑难解答—>高级选项—>启动设置”;2.点击右下角的“重启”按钮就这个难题很容易的解决啦。小编下面给大家带来更详细的win10修复失败且无法进入系统的详细处理方法。
具体步骤如下:
1.在修复界面点击“故障排除-高级选项-启动设置”;
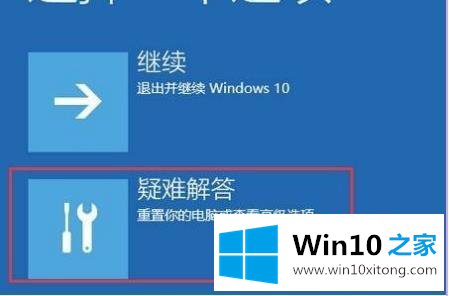
2.点击右下角的“重启”按钮;

3.重启后,选择“4”进入“安全模式”;
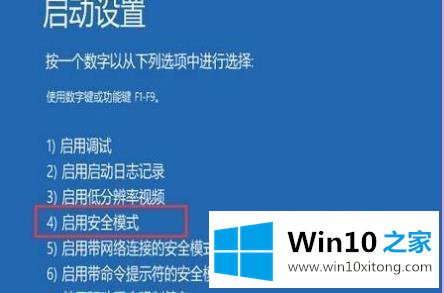
4.右键单击“这台电脑”,打开“属性”;
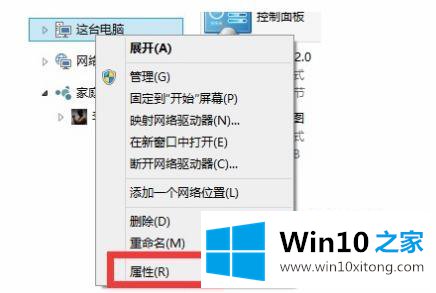
5.点击“高级系统设置”;
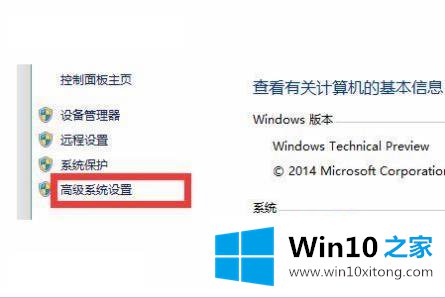
6.点击“系统保护”,选择“系统还原”;
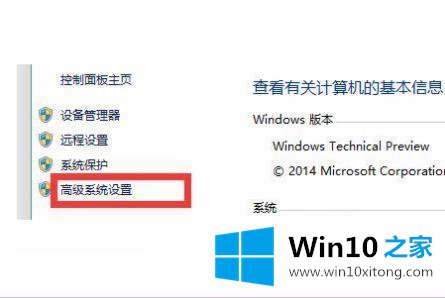
7.选择“推荐还原”,然后单击“确定”。
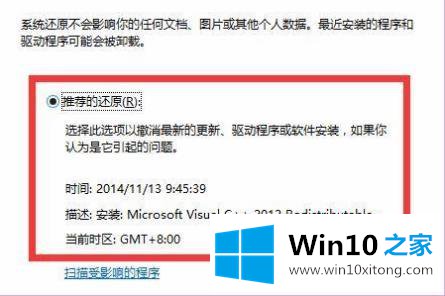
这里介绍win10无法启动和自动修复的详细解决方案。如果遇到同样的情况,不妨学习以上方法解决。相信修复后可以成功进入系统。
今天的这篇教程就是详细的讲了win10修复失败且无法进入系统的详细处理方法,当然解决win10修复失败且无法进入系统的问题方法肯定是多种多样的,如果你有更好的办法,可以留言和小编一起来讨论。