
时间:2021-06-24 22:58:23 来源:www.win10xitong.com 作者:win10
有网友来反映说他用电脑的时候会遇到win10怎么显示黑底白字的情况,就前来向小编求助,新手用户往往在遇到win10怎么显示黑底白字情况的时候就束手无策了,不知道如何是好,那么win10怎么显示黑底白字问该怎么办呢?大家可以试着用这个方法:1.首先单击【开始】按钮,在打开的开始菜单左侧选择【设置】图标。2.在打开的【windows设置】界面选择【个性化】图标就完美的搞定了。接下来我们就一起来看看win10怎么显示黑底白字详细的处理对策。
解决方法:
1.首先单击[开始]按钮,并选择打开的开始菜单左侧的[设置]图标。
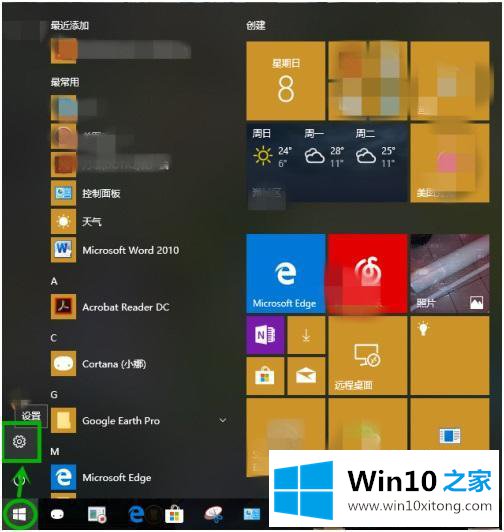
2.在打开的窗口设置界面中选择个性化图标。
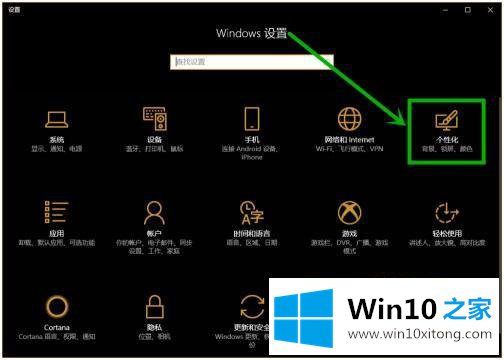
3.当然,打开个性化也可以直接从桌面打开。在桌面的空白处单击鼠标右键,然后右键单击“个性化”将其打开。
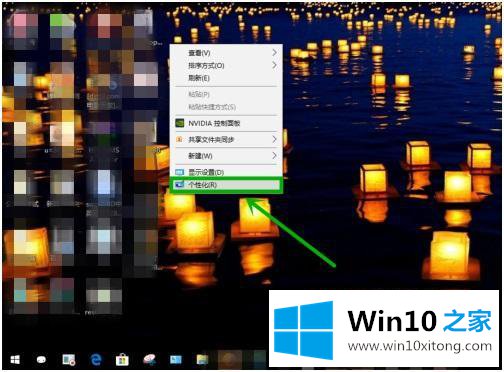
4.在打开的个性化设置界面左侧,选择【颜色】选项进行设置。
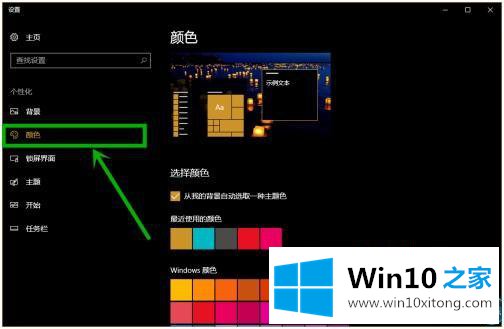
5.下拉右边的【颜色】界面,找到【选择默认应用模式】。有明暗两种选择,这里是调整设定背景的地方。
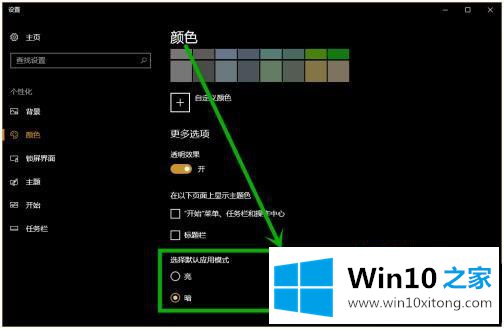
6.如果不喜欢设置界面的传统【标题栏】,也可以在颜色设置界面【在下面的界面显示主题颜色】的【标题栏】前面勾选,其他设置都差不多。
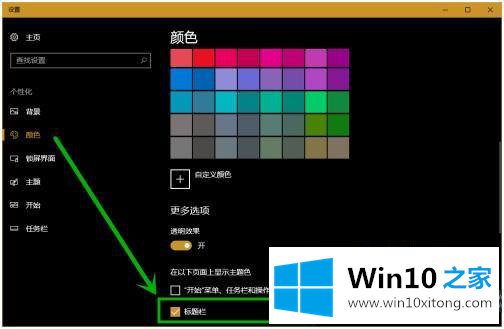
以上是设置win10电脑在黑色背景上显示白色字符的方法步骤。如果想设置和这个用户一样的显示效果,可以按照上面的方法设置。
以上的全部内容就是说的关于win10怎么显示黑底白字的处理对策,方法确实简单吧,要是你还是没有解决这个问题,可以多参考一下上面的内容,或者给本站留言,谢谢大家的支持。