
时间:2021-06-25 01:19:16 来源:www.win10xitong.com 作者:win10
时不时的都会有网友来问小编win10系统如何取消开机密码的问题的解决方法,今天小编就再来解答一次。如果对于老鸟来说就很简单就可以处理,但是对于新手处理win10系统如何取消开机密码的问题就很难,我们这次可以尝试着自己来解决win10系统如何取消开机密码的问题,这样我们的电脑相关知识水平又有所提高了。其实可以效仿小编的这个流程进行如下操作:1.进入电脑,找到电脑的“控制面板”然后选择单击进入操作界面。2.进入“控制面板”的操作界面后,然后找到“用户账号”并单击进入操作界面就行了,这样,这个问题就可以很简单的处理了。下面的文章就是彻头彻尾讲解win10系统如何取消开机密码的操作方法。
小编推荐下载:win10 64位
具体方法:
1.进入电脑,找到电脑的“控制面板”,然后点击进入操作界面。

2.进入“控制面板”操作界面后,找到“用户账号”,点击进入操作界面。
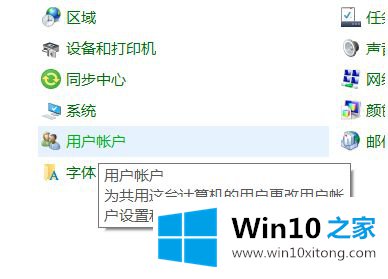
3.进入后继续查找“管理其他账户”,点击进入操作界面。

4.进入“管理其他账户”后,选择本地账户,点击进入界面。
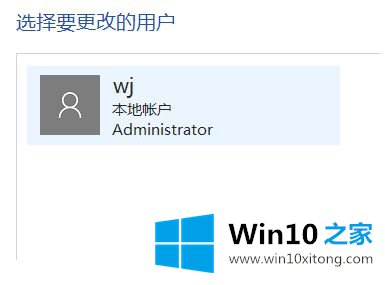
5.输入本地帐户后,根据跳过的对话框单击“更改密码”。

6.根据界面要求,填写当前开机密码,新密码留空。然后单击“更改密码”取消计算机启动密码。
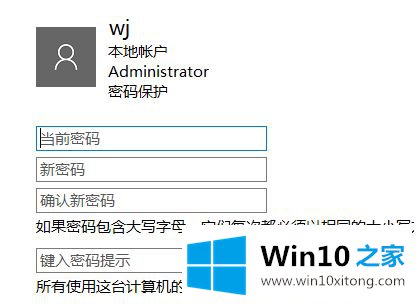
以上就是win10中关闭登录密码的操作方法。不清楚的用户可以参考边肖的操作步骤,希望对大家有所帮助。
好了,上面就给大家讲得非常详细的关于win10系统如何取消开机密码的操作方法了,我们非常期待这篇文章能够给你带来帮助。