
时间:2021-06-25 04:44:58 来源:www.win10xitong.com 作者:win10
我们在使用电脑的时候遇到了win10怎么设置microsoftedge问题确实比较难受,如果对于老鸟来说就很简单就可以处理,但是对于新手处理win10怎么设置microsoftedge的问题就很难,要是你想马上解决win10怎么设置microsoftedge的问题,而不想求助于人的话,小编先给大家说一下简单的措施:1.首先,我们点击进入屏幕左下角的“win开始”按钮,点击打开“Microsoft Edge”。2.进入后点击右上角的“…”,选择“设置”选项这样这个问题就可以很简单的搞定了。如果各位网友还是一头雾水,那我们再来详细的学习一下win10怎么设置microsoftedge的详尽操作手段。
推荐系统下载:系统之家Win10纯净版
具体方法:
1.首先,我们点击屏幕左下角的“win start”按钮,点击打开“Microsoft Edge”。

2.输入后,点击右上角的“…”,选择“设置”选项。
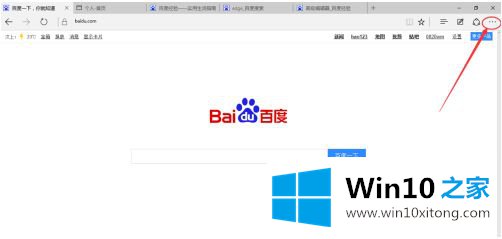
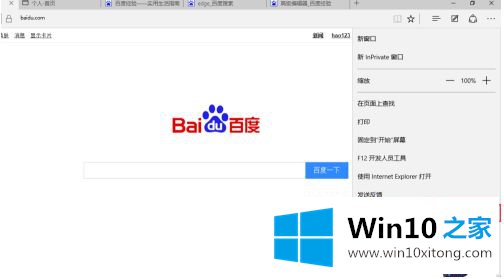
3.进入“设置”选项,下拉找到“打开方式”,选择“自定义”(或选择“MSN”或“Bing”,不能设置自己的主页)。
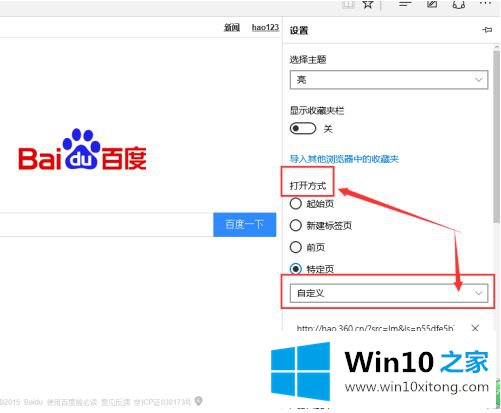
4.我们会先删除原来的首页,然后输入我们要设置的首页URL,点击“保存”按钮。
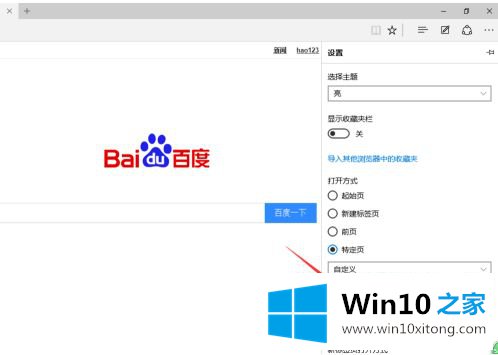
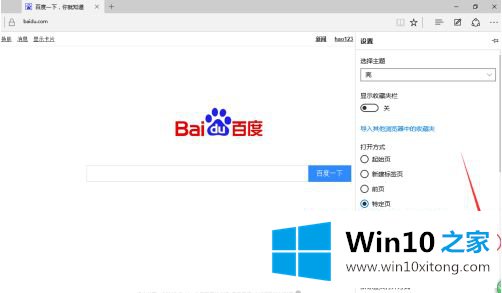
5.这样,我们将重新打开“微软边缘”,这是我们设置的主页。
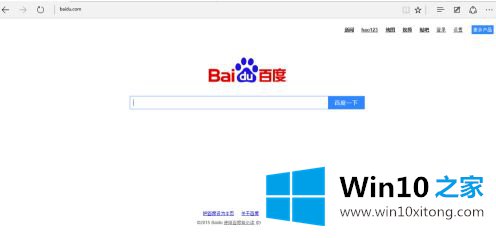
我们在这里介绍了win10系统中microsoftedge主页的设置方法,需要的用户可以按照小的一系列步骤进行操作,希望对大家有所帮助。
以上的内容已经非常详细的说了win10怎么设置microsoftedge的详尽操作手段,很简单的几个设置就可以解决win10怎么设置microsoftedge的问题,本站还会每天发布很多关于windows系统的相关教程,同时也提供系统下载,请多多关注。