
时间:2021-06-25 08:35:29 来源:www.win10xitong.com 作者:win10
win10作为当前主流的操作系统,使用者非常的多,所以也会发现各种问题,像win10怎样隐藏任务栏的问题就是其中一个。新手用户往往在遇到win10怎样隐藏任务栏情况的时候就束手无策了,不知道如何是好,先冷静,我们马上就开始动手来解决win10怎样隐藏任务栏的问题,大家跟着小编的步伐操作:1.首先,点击屏幕左下角的 Win 徽标,然后在弹出的菜单中点击“设置”图标。2.接着,在设置中点击“个性化”即可很容易的处理好了。下面就由小编给大家带来win10怎样隐藏任务栏的详尽操作教程。
小编推荐下载:win10 64位
具体方法:
1.首先点击屏幕左下角的Win logo,然后点击弹出菜单中的“设置”图标。
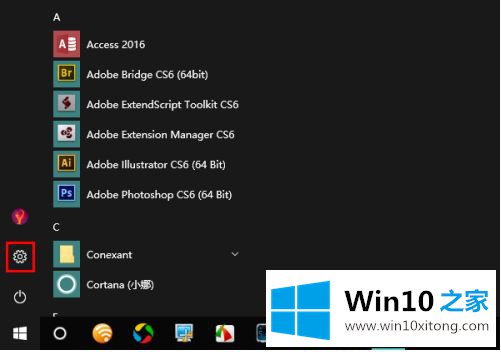
2.接下来,在设置中单击“个性化”。
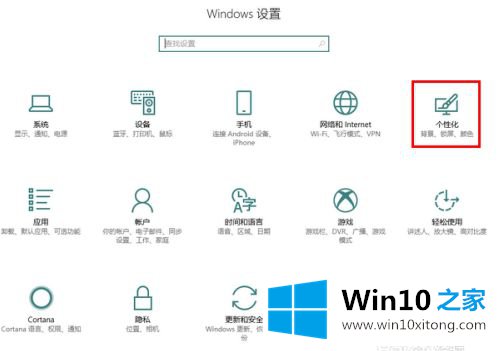
3.打开个性化后,找到并点击窗口左侧的“任务栏”。
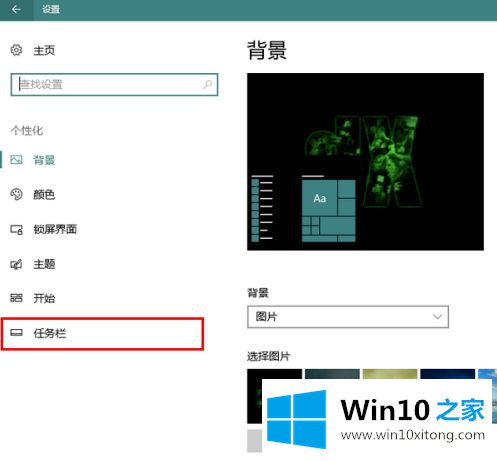
4.然后,打开“在桌面模式下自动隐藏任务栏”选项。这样,当我们的鼠标不在任务栏上时,系统会自动隐藏任务栏。
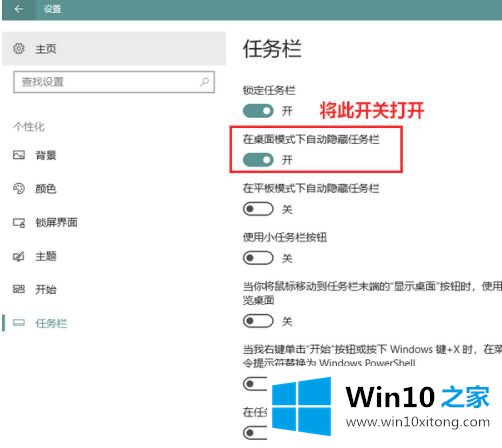
5.然后这个时候可能会有朋友问:任务栏隐藏后怎么调出?只要把鼠标移到屏幕底部,它就会重新出现。

以上是win10全屏任务栏的隐藏操作方法,不清楚的用户可以参考边肖的步骤进行操作,希望对大家有帮助。
以上内容就是今天的全部教程了,win10怎样隐藏任务栏的详尽操作教程就给大家说到这里了。你学会了吗?如果还没有解决这个问题,欢迎留言给本站。