
时间:2021-06-25 10:52:26 来源:www.win10xitong.com 作者:win10
你有没有在使用win10系统的时候遇到win10在桌面移动鼠标迟钝的情况呢,今天有一位朋友就因为这个问题来向小编咨询。这个win10在桌面移动鼠标迟钝的问题平时不多见,也许还会难倒一些大神,如果你也因为这个win10在桌面移动鼠标迟钝的问题而困扰,可以一步步的采取下面这个流程:1.在win10系统的任务栏托盘找到【蓝牙】图标,单击右键选择【打开设置】。2.在打开的设置选项框中 ,确保勾选了“允许蓝牙设备查找这台电脑”,点击【确定】保存就行了。以下文章就是彻头彻尾的讲解win10在桌面移动鼠标迟钝的详尽处理技巧。
今日小编推荐系统下载:雨林木风Win10纯净版
具体方法:
第一种方法(有线和无线):
1.在win10系统桌面上,按快捷键[win] [r],打开[run]窗口,输入main.cpl,回车确认;
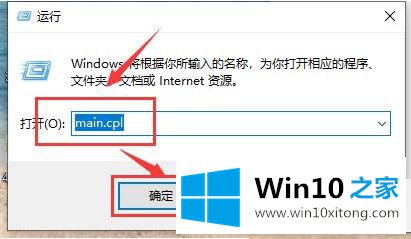
2.这将打开鼠标属性对话框。点击【鼠标键】,可以通过在【双击速度】中滑动光标来调整鼠标双击速度;
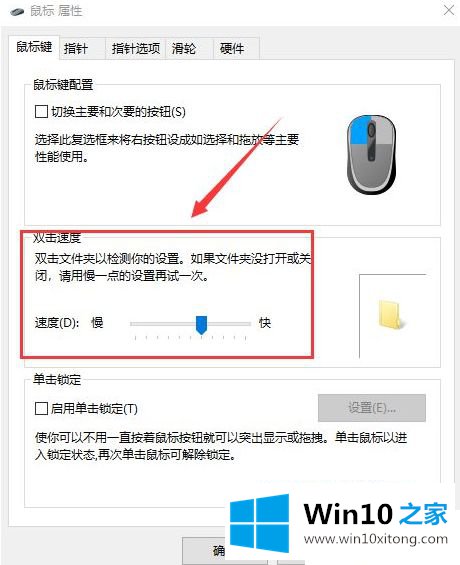
3.然后点击【指针选项】设置鼠标指针移动速度和鼠标可见性;
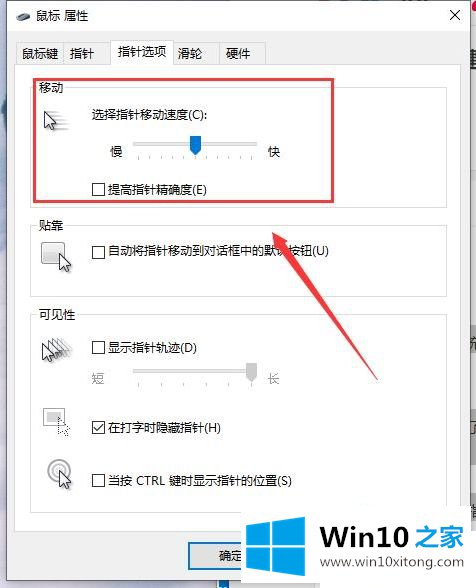
4.点击【滑轮】显示卡,调整滑轮的滚动速度。
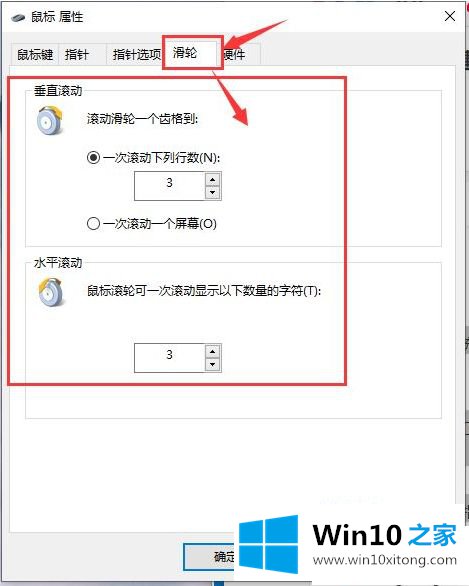
第二种方法(无线鼠标):
1.在win10系统的任务栏中找到[bluetooth]图标,右键单击选择[打开设置]。
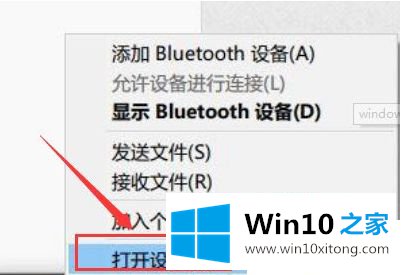
2.在打开的设置选项框中,确保选中“允许蓝牙设备找到此电脑”,然后单击[确定]保存。
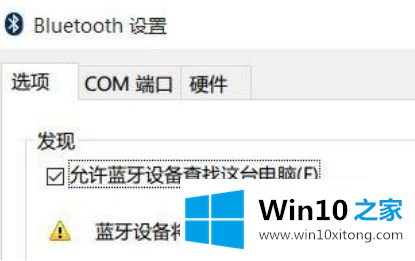
3.在开始菜单按钮上单击鼠标右键,在弹出菜单中单击【设备管理器】。
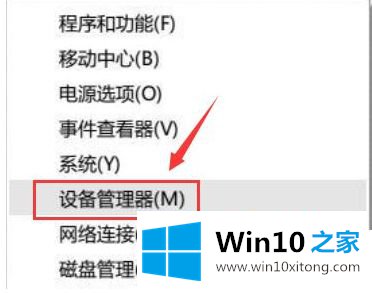
4.双击[设备管理器]中的蓝牙图标,展开子目录。双击打开每个子项目。如果新对话框中有[电源管理]选项卡,请选择“允许计算机关闭此设备以省电”选项,然后单击[确定]。
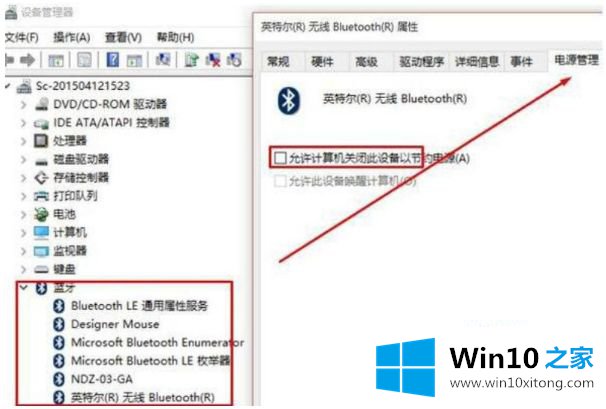
5.然后在[设备管理器]中展开[网络适配器]以打开以下网卡属性,并取消选中“允许计算机关闭此设备以省电”选项,然后单击[确定]以保存。
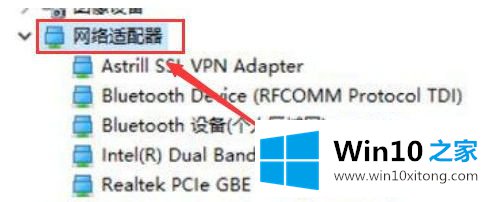
6.然后,对[鼠标和其他指点设备]和[通用串行总线控制器]执行相同的操作。
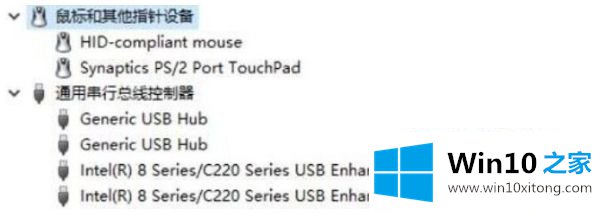
PS:一定要保证鼠标的电池充足,电池不足会造成卡死!
第三种方法(对于有线鼠标):
1.按[win] [I]打开windows[设置],点击[系统]。
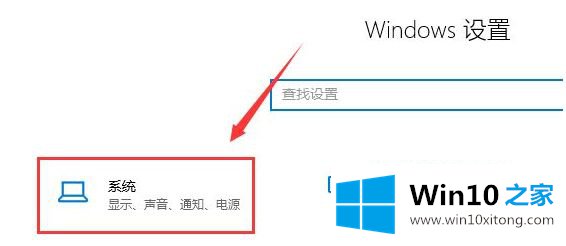
2.单击左侧的[电源和睡眠]并转到下面的[其他电源设置]。
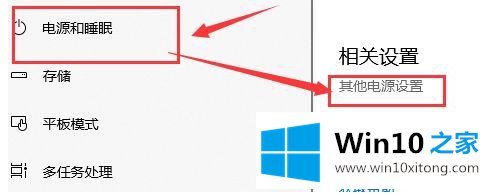
3.找到[隐藏附加计划],单击它,然后选择[高性能]计划!
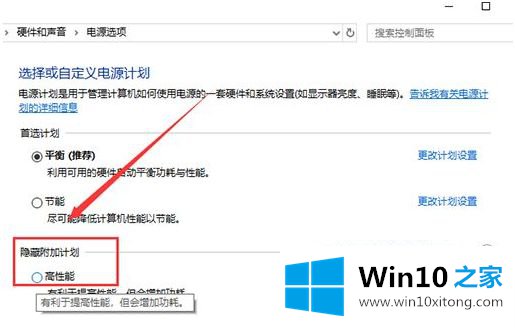
以上是如何处理win10桌面鼠标移动不流畅的问题。遇到同样情况的朋友可以参考边肖的方法快速处理,希望对大家有帮助。
有关win10在桌面移动鼠标迟钝的详尽处理技巧的内容在以上文章中就非常清楚的讲解了,关注本站,获取更多有用的内容。