
时间:2021-06-26 06:17:25 来源:www.win10xitong.com 作者:win10
任何电脑系统都会有瑕疵,win10系统也不例外。今天有用户遇到了win10如何设置网关静态mac地址的问题,因为很多网友以前都没有遇到过win10如何设置网关静态mac地址的情况,所以都不知道解决它的办法。那能不能自己就处理这个win10如何设置网关静态mac地址的问题呢?小编这里提供一个解决步骤:1.右键点击桌面左下角的“网络”图标,然后在弹出菜单中选择“打开网络和Internet设置”菜单项。2.这时会打开网络设置窗口,点击左侧边栏的“状态”菜单项,在右侧窗口中找到“网络和共享中心"快捷链接就能得到很完美的解决了下面就由小编给大家带来win10如何设置网关静态mac地址的完全解决手法。
解决方法:
1.右键单击桌面左下角的“网络”图标,然后在弹出菜单中选择菜单项“打开网络和互联网设置”。
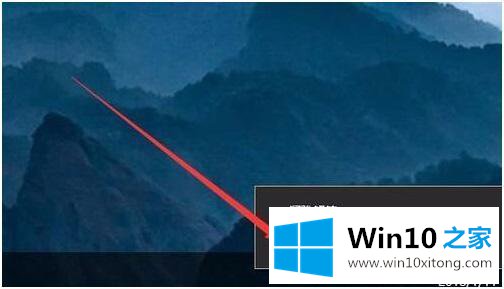
2.此时,网络设置窗口将打开,单击左侧边栏中的“状态”菜单项,在右侧窗口中找到“网络和共享中心”快捷链接。
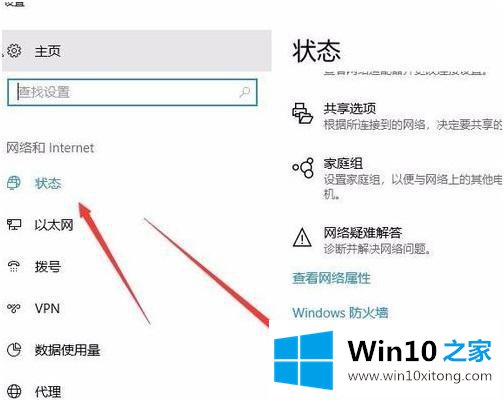
3.“网络和共享中心”窗口将会打开,并单击左侧边栏中的菜单项“更改适配器设置”。
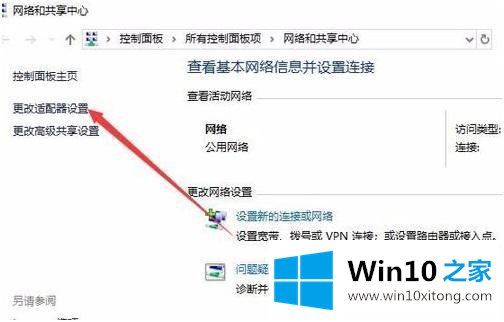
4.此时,网络连接窗口将打开,右键单击正在使用的网络连接,然后单击弹出菜单中的“属性”菜单项。
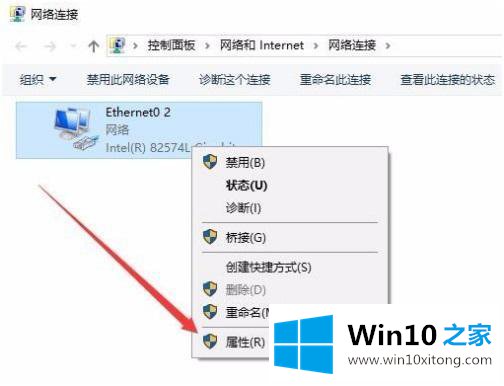
5.在打开的网卡属性窗口中,单击“配置”按钮。
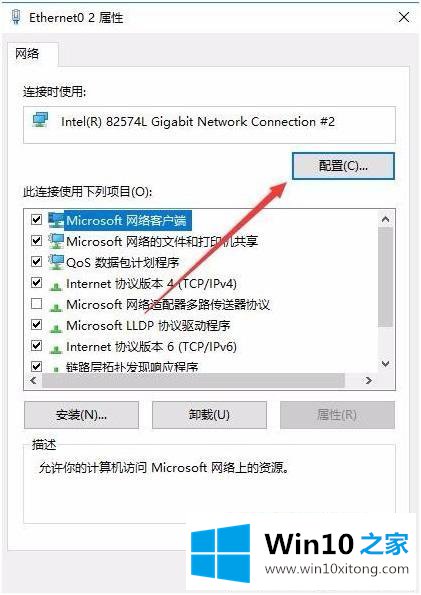
6.此时,网卡属性窗口将打开,并单击窗口中的“高级”选项卡。
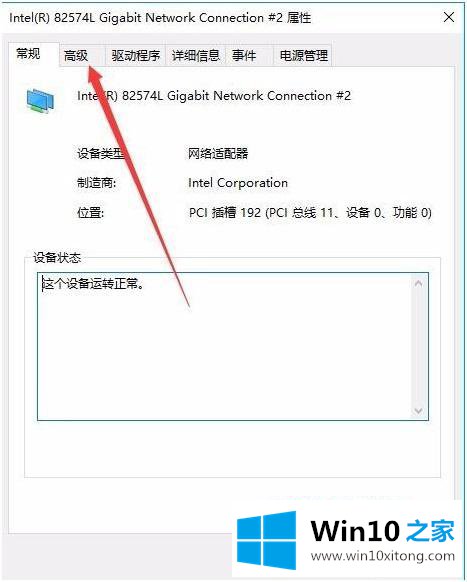
7.在打开的高级页面上,单击属性列表中的本地管理地址菜单项,然后选择右侧的“值”项,然后输入修改后的Mac地址,如00-11-22-33-44-55,最后单击确定。
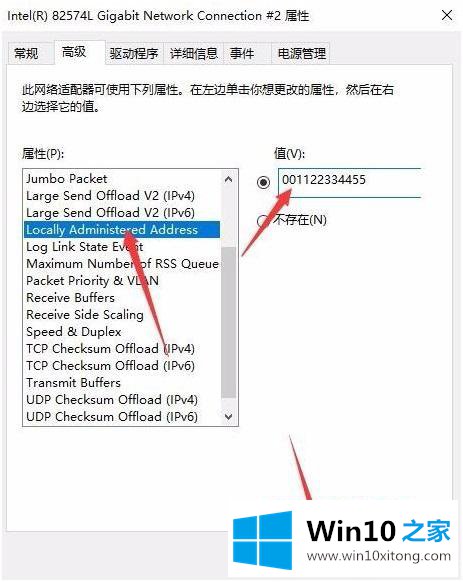
8.再次打开命令提示符窗口,输入ipconfig /all查看修改后的Mac地址。
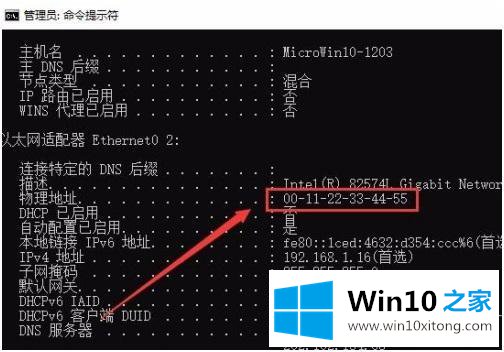
以上是设置win10系统网关静态mac地址的方法步骤。不能修改网卡mac地址的用户可以按照上述方法修改。
好了,上面就给大家讲得非常详细的关于win10如何设置网关静态mac地址的完全解决手法了,解决方法很多种,如果你有更好的方法建议,可以给本站留言,谢谢大家。
下一篇:小编处理win10的具体解决技巧