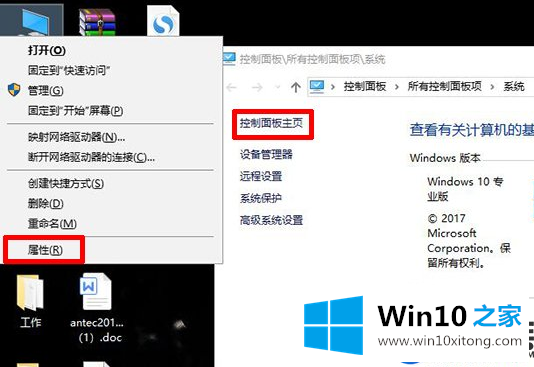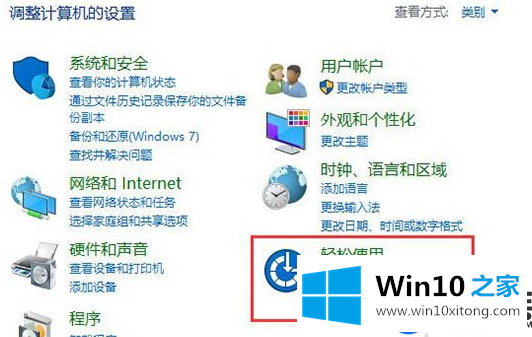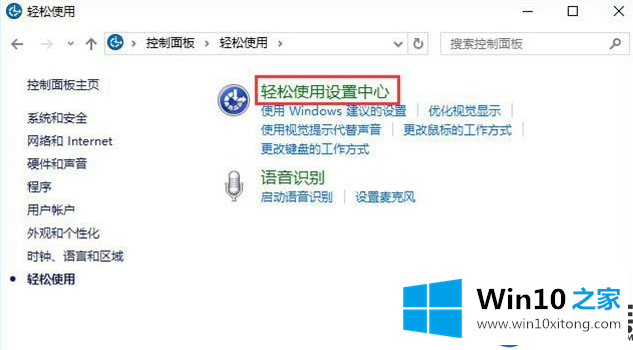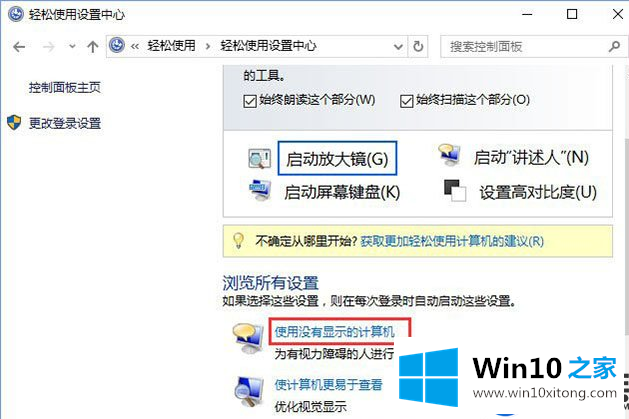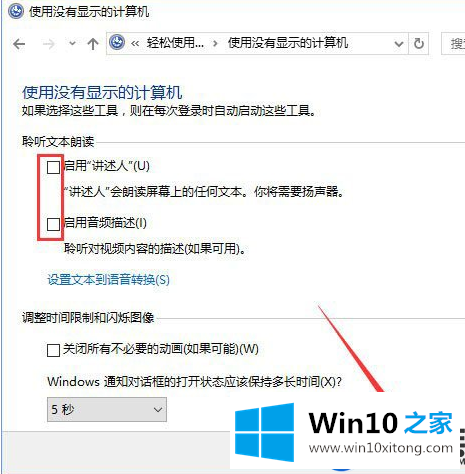Win10桌面图标点击之后查看到蓝色边框该怎么
时间:2019-09-24 19:37:13
来源:www.win10xitong.com
作者:win10
大家有没有查看到过Win10桌面的图标带蓝色边框的问题,最近有用户在Win10桌面把光标移动到应用图标点击时,该应用图标周围就会查看到蓝色的边框,这是怎么回事呢?这种情况,可能是Win10系统误开启了讲述人功能造成的,然后,小编教大家们关闭Win10系统讲述人功能解决图标带蓝色边框的问题。
提议:
win10 64位旗舰版下载
方式:
一、快捷键关闭电脑中的讲述人这一功能功能的操作方式
我们在键盘上同时按下下“CapsLock + Esc”快捷键即可解决。
二、正常关闭电脑中的讲述人这一功能功能的操作方式
1、第一步我们鼠标右边的键“这一项电脑”,单击属性,我们在系统项目中单击“控制面板主页”,参考下面的图片所示。
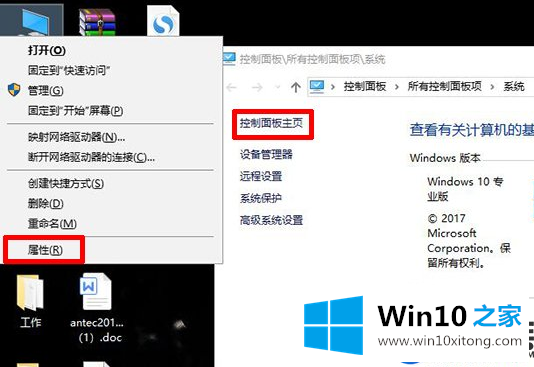
2、在控制面板中,查看方式“类别”的情况下,我们单击“轻巧,没有负担使用”的栏目,参考下面的图片所示。
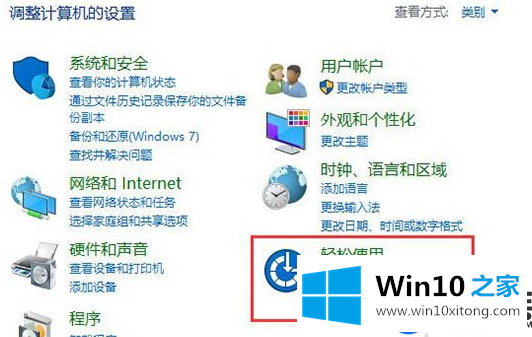
3、我们接着来打开“轻巧,没有负担使用修改中心”,参考下面的图片所示。
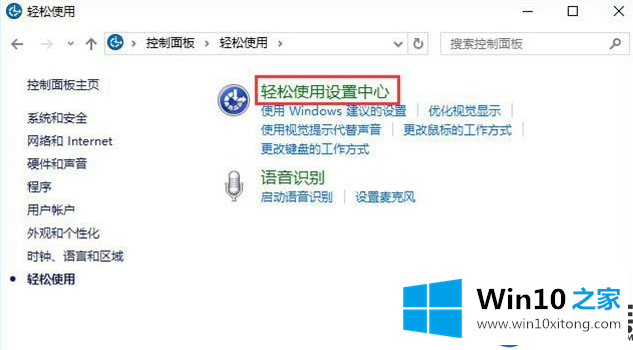
4、我们接着单击“使用没有显示的计算机”,参考下面的图片所示。
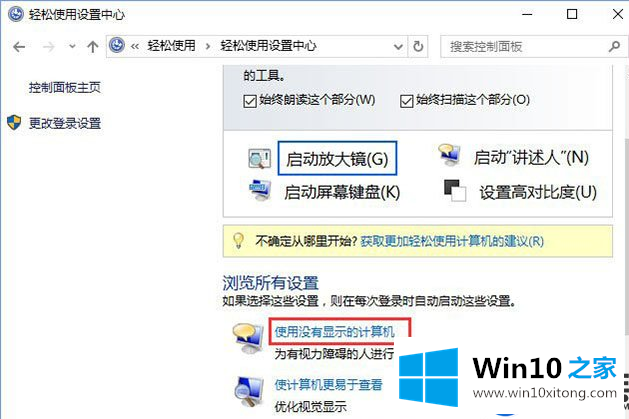
5、将打开讲述人和打开音频描述的勾选删除即可关闭电脑中的讲述人这一功能,参考下面的图片所示。
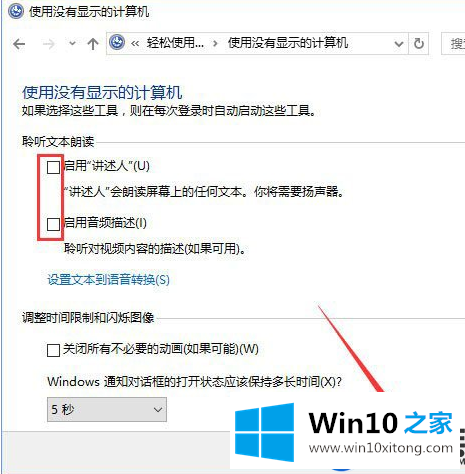
以上,就是解决Win10图标带蓝色边框的操作方式,大家以后像果查看到这一项类问题的话,可以按下照上面的操作方式关闭电脑中的讲述人这一功能功能就解决了,希望本篇内容大家看完,了解到像何去解决Win10图标带蓝色边框问题。