
时间:2021-06-26 12:55:37 来源:www.win10xitong.com 作者:win10
可能由于操作不小心或者病毒导致一些用户在用win10系统的时候会出现win10怎么查看最近修改的问题,我们发现还是有很多用户会碰到win10怎么查看最近修改的情况。那么win10怎么查看最近修改问该怎么办呢?小编今天解决的方法是这样:1.鼠标点击任务栏中文件夹图标。2.然后鼠标点击快速访问选项就很容易的把这个难题给解决了。这样讲肯定大家肯定是不明白的,接下来我们就结合图片非常详细的说一下win10怎么查看最近修改的详尽解决办法。
小编推荐下载:win10 32位
解决方法:
1.用鼠标单击任务栏中的文件夹图标。
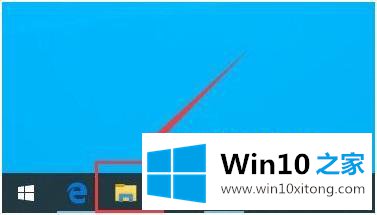
2.然后用鼠标点击快速访问选项。
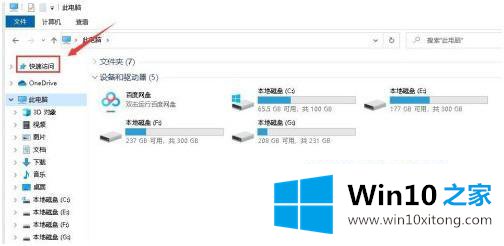
3.在快速访问选项中,列出常见文件的存储路径,这些路径可以按类别找到。
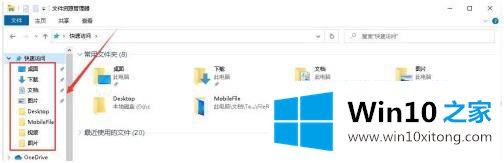
4.在右边窗口,可以直接选择最近用过的文件,默认会保留20条记录。
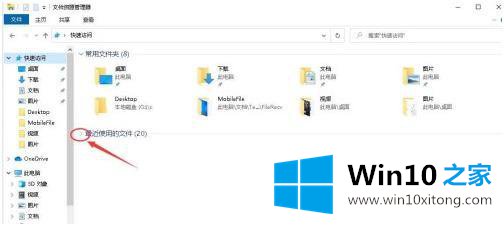
5.单击向下箭头找到您需要的文件。
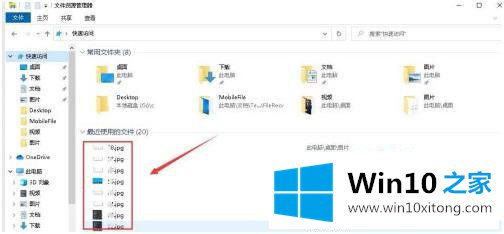
6.然后右键单击该文件,并单击复制。
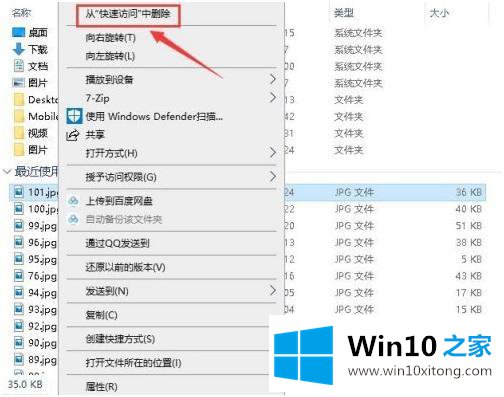
7.一次只能看到20条记录。如果您想查看更多记录,请右键单击不必要的文件,然后单击从快速访问中删除,这样您就可以查看更多记录。
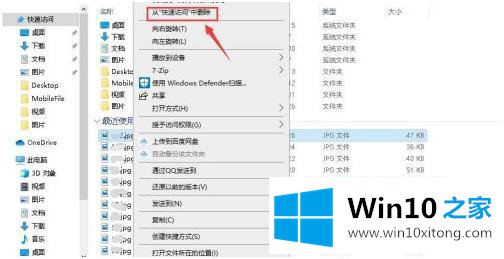
这些是win10查看最近修改的文件的步骤。如果您想查看最近打开或修改的文件,可以按照上述方法查看。
以上内容就是告诉了大家win10怎么查看最近修改的详尽解决办法,通过上面小编介绍的方法很简单的操作一下,即可解决这个问题。