
时间:2021-06-26 14:02:46 来源:www.win10xitong.com 作者:win10
许多用户在使用win10系统的时候都遇到了win10如何查看wifi密码的问题,因为很多网友以前都没有遇到过win10如何查看wifi密码的情况,所以都不知道解决它的办法。那我们应当怎么处理呢?小编这里提供一个解决步骤:1.首先,鼠标左键点击wifi,之后出现我们链接的网络,点击那个网络出现下拉,点击属性。2.点击属性之后,进入另外一个界面,点击左上角的返回,回到wlan的界面,右侧窗口下拉就很轻易的把这个问题解决了。如果你遇到了win10如何查看wifi密码不知都该怎么办,那就再来看看下面小编的完全解决方法。
解决方法:
1.先用鼠标左键点击wifi,然后我们链接的网络就会出现。单击该网络,它将下拉并单击属性。
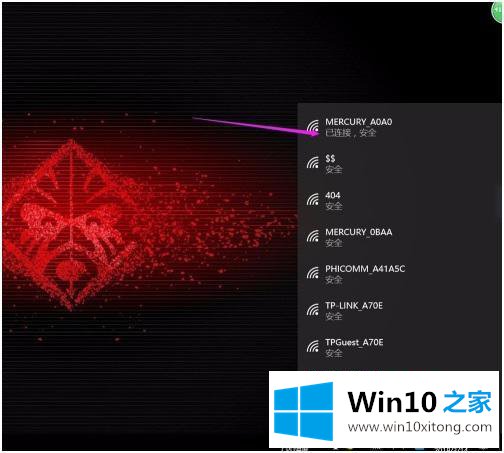
2.点击“属性”进入另一个界面,点击左上角的“上一步”返回无线局域网界面,右侧窗口将会下拉。
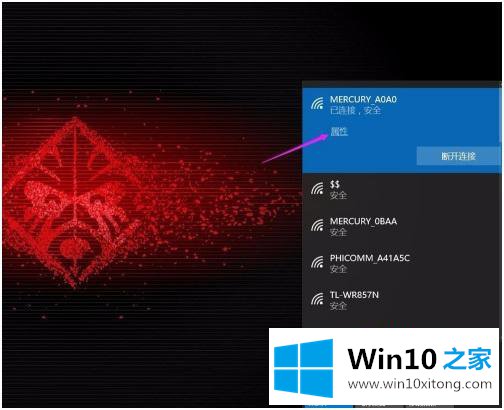
3.下拉更换无线适配器,点击,进入适配器界面,点击我们链接的wifi,用左键双击,然后进入弹出窗口。
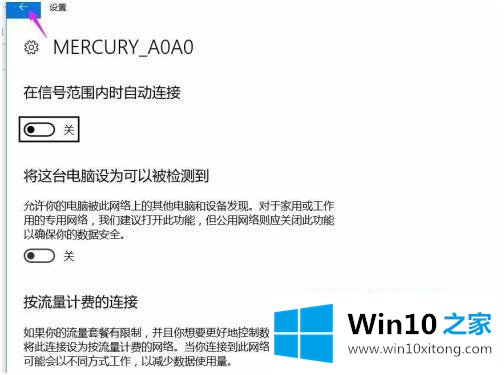
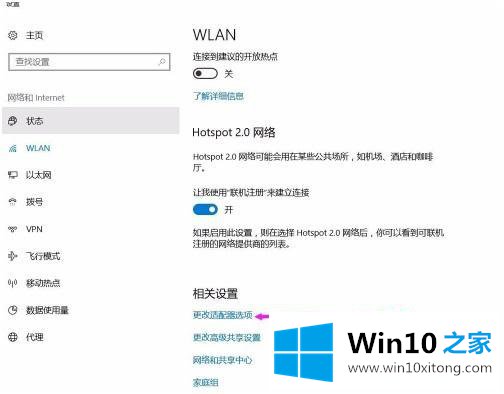
4.弹出窗口上方菜单上的第二个菜单是安全。点击安全进入密码界面,但密码加密有黑点。
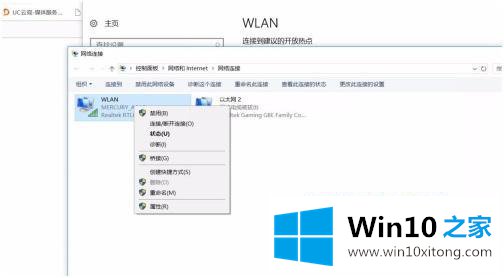
5.我们点击黑点下面的方框来显示密码。单击后,将显示您的密码,然后单击确定。
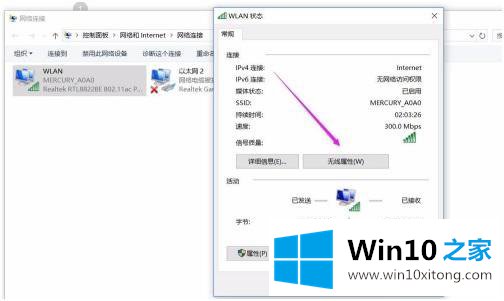
6.这样就可以找到win10的wifi密码。当然也可以用手机。也可以在手机里查wifi密码app。
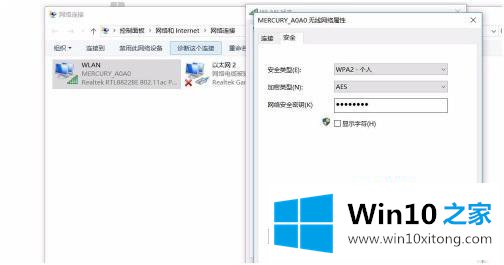
以上是win10检查wifi密码的方法和步骤。如果要查看自己的网络无线密码,可以按照上述方法查看无线密码。
上面的文章非常详细的讲了win10如何查看wifi密码的完全解决方法,我们非常期待这篇文章能够给你带来帮助。