
时间:2021-06-26 19:07:30 来源:www.win10xitong.com 作者:win10
由于操作失误,一些网友发现自己的win10系统出现了win10如何加入域的问题,其实不知都还有多少用户遇到了win10如何加入域的问题,我们现在就来看下怎么处理,我们其实只需要这样操作:1.首先测试Windows 10客户端到域服务器的网络连接是否正常,这里通过ping域服务器的IP地址,发现连接正常。2.给Windows 10客户端添加DNS服务器地址(即域服务器的IP地址)。“控制面板”—“网络和共享中心”,右键点击和域服务器通讯的网卡,选择“属性”就行了。接下来我们就一起来看看win10如何加入域详细的详尽处理法子。
推荐系统下载:深度系统Win10纯净版
解决方法:
1.首先,测试Windows 10客户端和域服务器之间的网络连接是否正常。这里,通过ping域服务器的IP地址,发现连接正常。
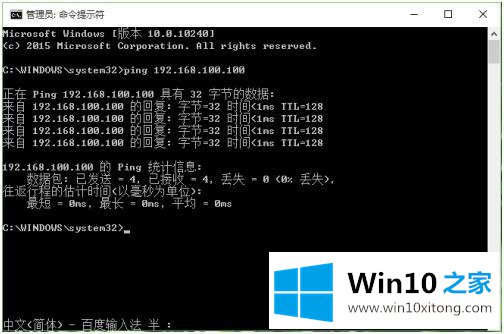
2.向Windows 10客户端添加DNS服务器地址(即域服务器的IP地址)。控制面板-网络和共享中心,右键单击与域服务器通信的网卡,然后选择属性。
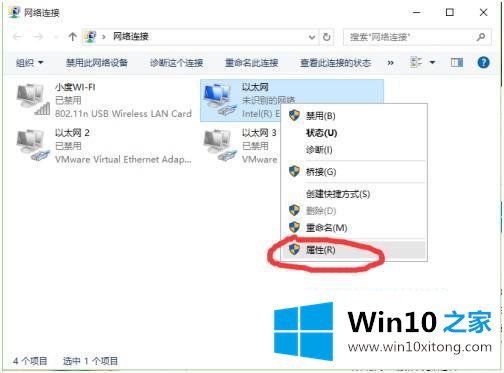
3.双击互联网协议版本4(TCP/IPv4)。
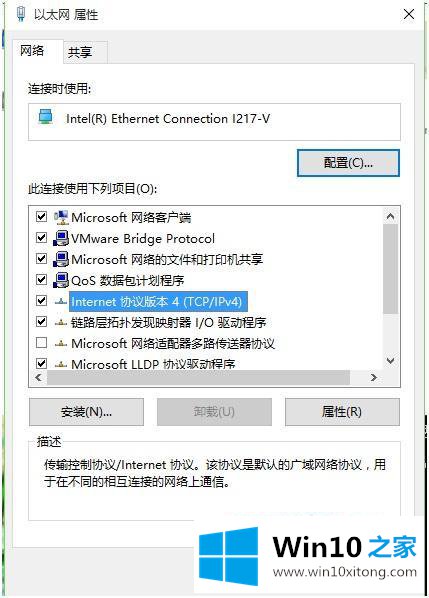
4.在“首选DNS服务器”栏中填写域服务器的IP地址,点击“确定”两次,关闭网络配置窗口。
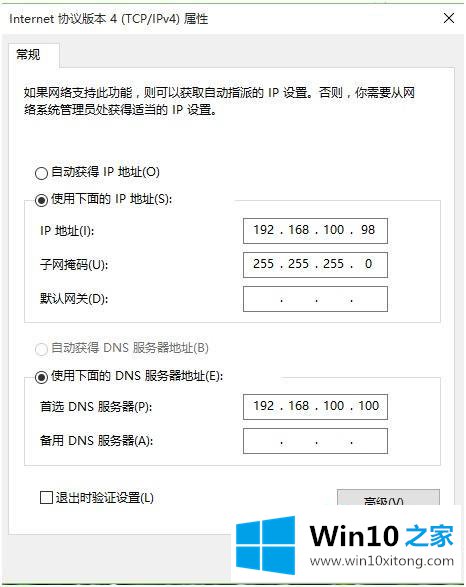
5.右键单击“我的电脑”,选择“属性”,打开系统信息面板,单击左侧的“高级系统设置”,配置系统属性。
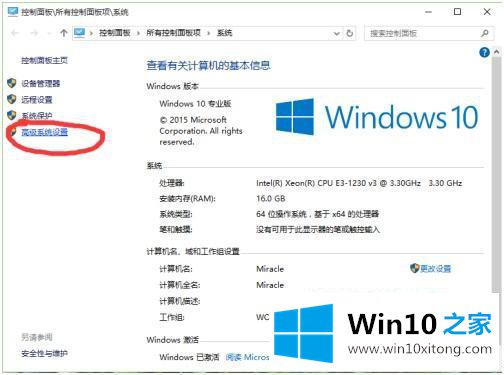
6.单击第一页“计算机名”中的“更改”。
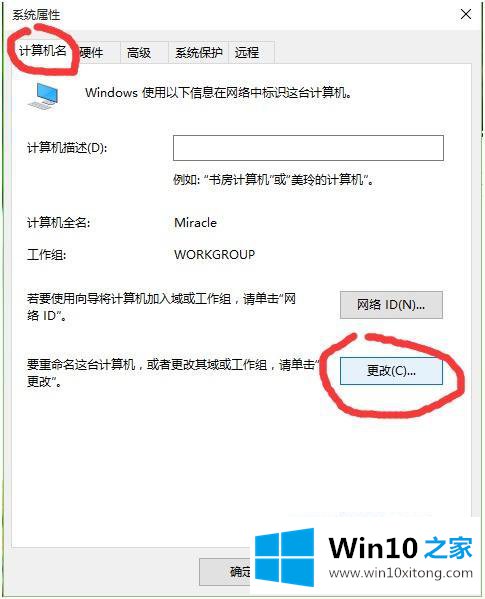
7.在弹出的“计算机名称/域更改”窗口中,选择域并输入域名。请注意,它不是域服务器的主机名。
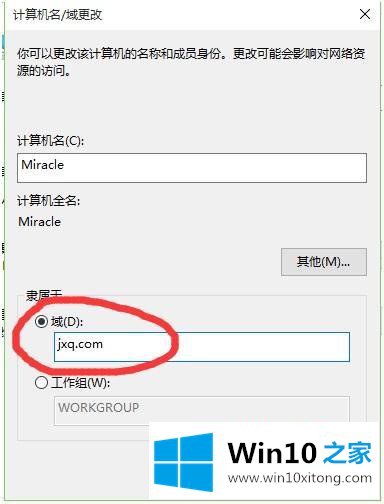
8.单击确定并输入域帐户和密码。
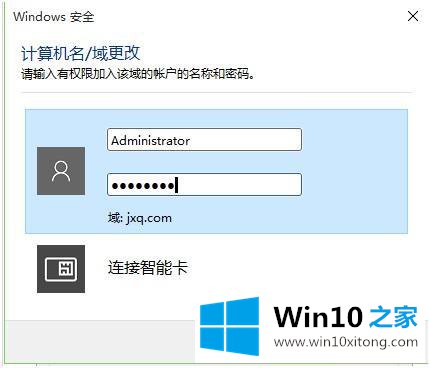
9.验证后即可加入域。

10.重新启动计算机并应用这些更改。此时,Windows 10加入了域。
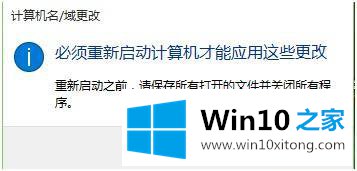
以上是win10系统加入域的方法和步骤,有需要的朋友可以按照以上方法操作。
上面的内容就是和大家说的win10如何加入域的详尽处理法子,继续关注本站,更多的windows系统相关问题,可以帮你解答。