
时间:2021-06-27 07:17:56 来源:www.win10xitong.com 作者:win10
我们在工作中都会经常使用电脑系统,但是有时候会出现一些问题,比如这个win10计算机休眠后鼠标不能唤醒了的情况,有一些电脑高手对这个win10计算机休眠后鼠标不能唤醒了的问题都束手无策。如果你暂时身边没有懂这方面的人才处理这个win10计算机休眠后鼠标不能唤醒了问题我们可以按照这个步骤来解决:1.首先点击桌面的此电脑图标右击选择管理进去2.在点击设备管理器就完美处理了。下面就是有图有真相的详细说说win10计算机休眠后鼠标不能唤醒了的操作步骤。
今日小编推荐系统下载:雨林木风Win10专业版
具体方法:
1.首先,单击桌面上的这台电脑图标,然后右键单击选择管理
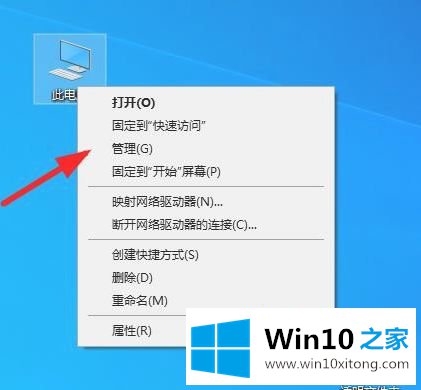
2、点击设备管理器
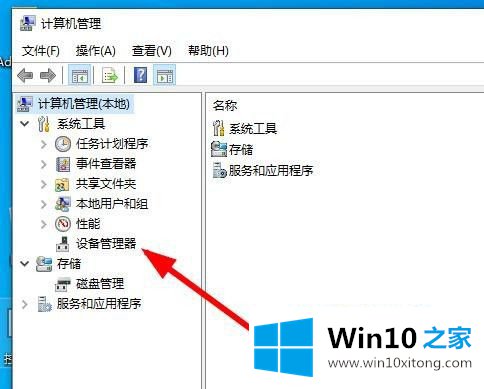
3.单击右边的网络适配器
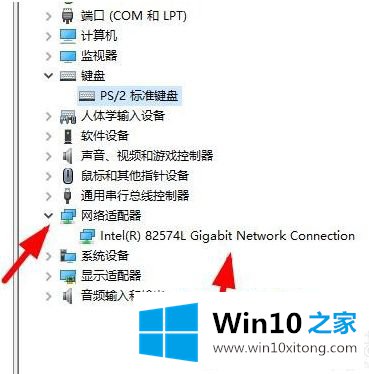
4.单击网卡驱动程序,然后右键单击选择属性
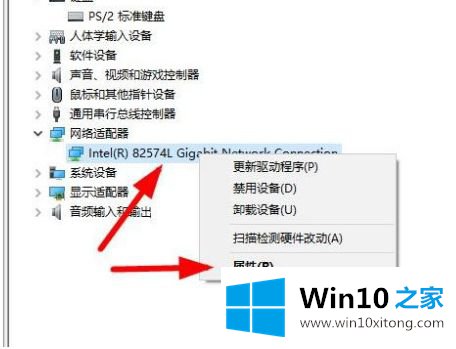
5.单击“电源管理”取消允许计算机关闭此设备以省电前的检查,然后单击下面的“确定”
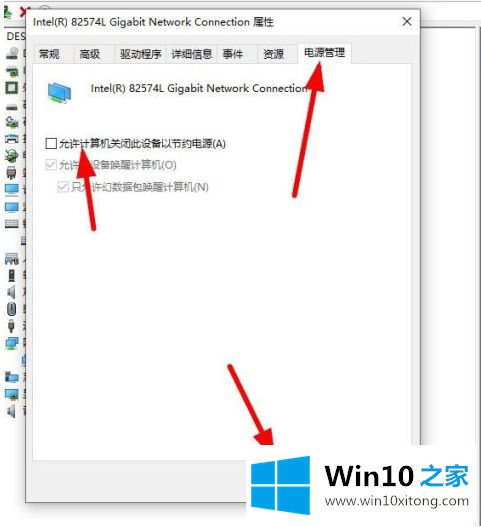
6.然后点击通用串行总线控制器
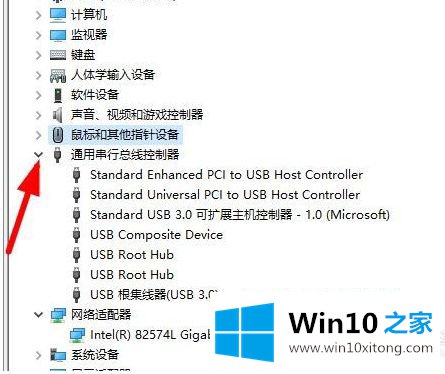
7.这里每个人的展示都不一样。您可以逐个右键单击它们来选择属性,以查看是否有电源管理
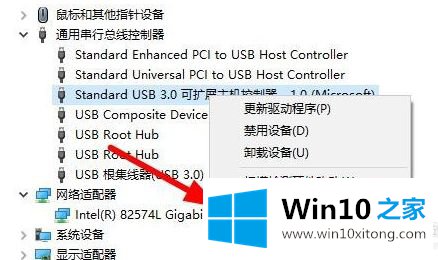
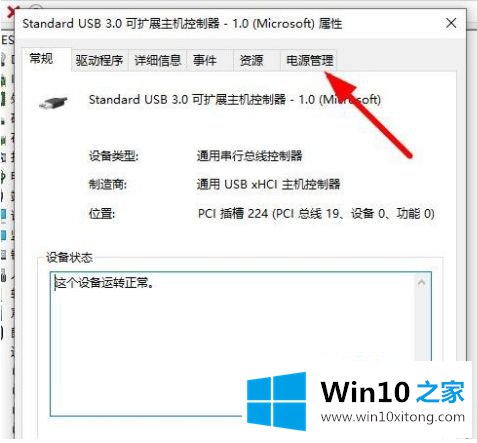
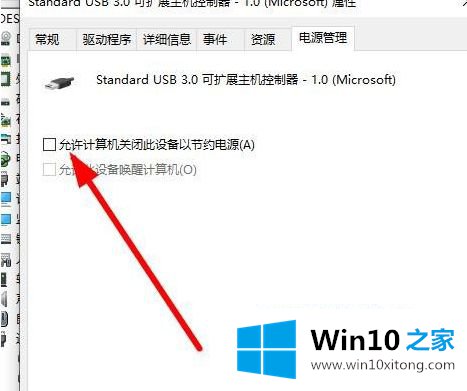
以上是win10电脑休眠后鼠标无法唤醒的解决方案。遇到同样情况的朋友可以参考边肖的方法快速处理,希望对大家有帮助。
如果你也遇到win10计算机休眠后鼠标不能唤醒了的问题,今天小编就非常详细的给你说了,如果你还没有解决好,那么多用上面的方法尝试几次,问题一定可以解决的。