
时间:2021-06-27 23:23:24 来源:www.win10xitong.com 作者:win10
近日,本站接到了许多用户都在咨询同一个问题,就是windows10在线重装系统图文详解。如果你是电脑小白的话,遇到了windows10在线重装系统图文详解的问题肯定是不知道该怎么解决的。那我们应当如何面对这个windows10在线重装系统图文详解问题呢?其实我们只需要这样简单的设置:1.关闭所有杀毒软件,避免误杀,如果提示拦截,必须放行2.win10系统还能正常运行时才能在线重装,否则需要用U盘重装就这个问题很轻易的处理了。windows10在线重装系统图文详解的问题我们就一起来看看下面的操作方法。
推荐系统下载:系统之家Win10纯净版
如何在360免费升级win10
重装说明:
1.关闭所有杀毒软件以避免误杀。如果提示拦截,它必须被释放
2.win10系统还能正常运行的时候可以在线重装,否则需要用u盘重装
3.在运行内存4 G下安装32位win10,在运行内存4G上安装64位win10系统。
首先,准备重装
1.在线安装工具:一键轻松安装重装系统工具。
2.保持网络连接。如果已经有ghostwin10系统映像,则不需要网络
3.ghost win10系统下载:雨林风ghost win10 64位专业破解版v2020.08
4.备份c盘和桌面文件,避免丢失重要数据
二、win10在线重装系统步骤如下
1.将安装好的一键重装软件下载到本地,比如下载到D盘,文件名为hzj.exe,右键“以管理员身份运行”;
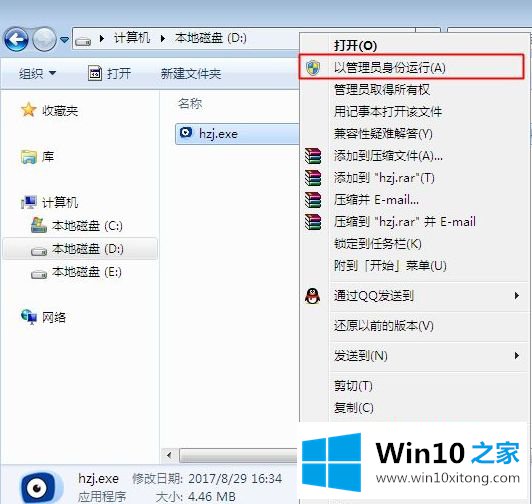
2.打开主安装界面,点击左上角的【重新安装系统】。如果Ghost win10系统映像已在本地下载,请单击[本地系统];如果没有,请单击左边的[ghost system],然后单击[立即重新安装系统];
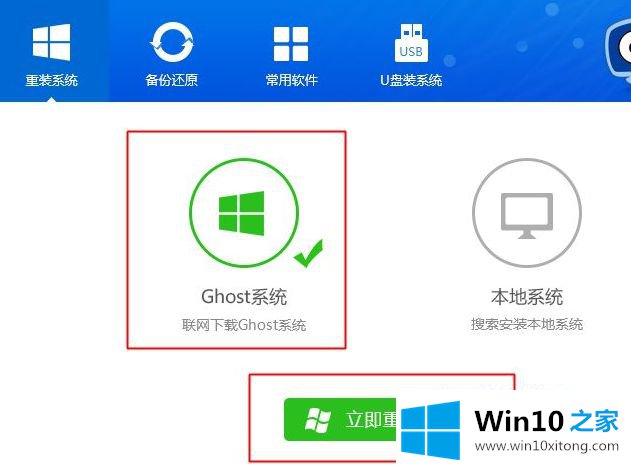
3.首先进行重装环境测试,测试通过后再使用软件重装,然后点击【测试完成,下一步】;
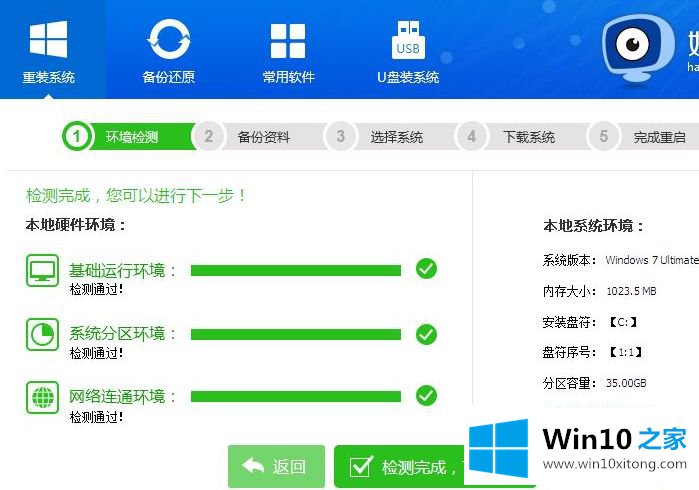
4.接下来,选择要备份的数据。默认情况下,选中“为下一步备份数据”;
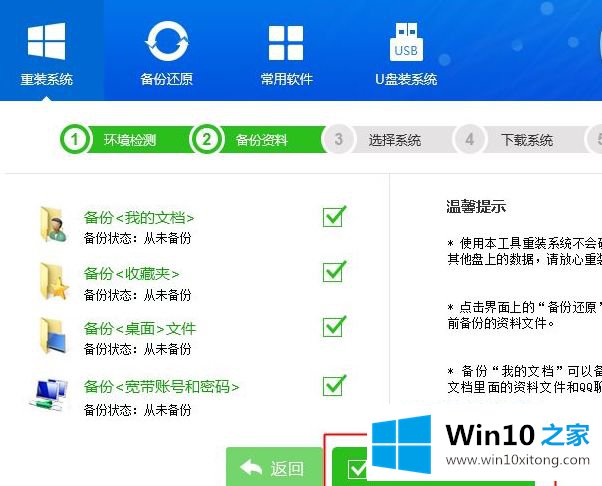
5.选择要安装的win10版本。一般根据内存选择,4 G以上选择win10 64位,选择后点击【安装本系统】;
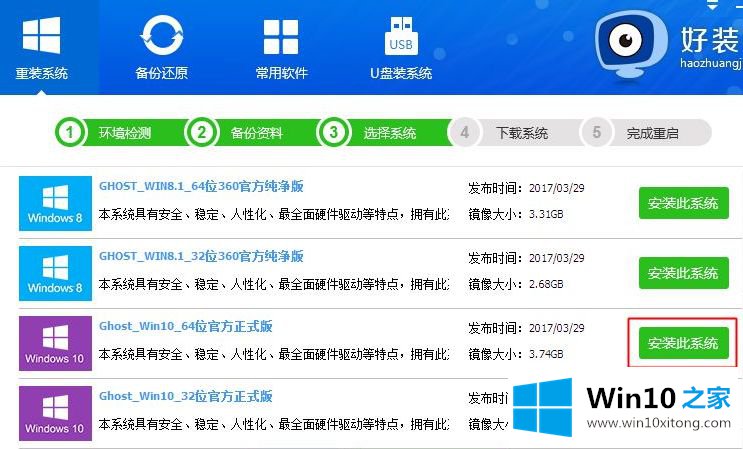
6.之后进入在网上下载win10系统镜像的过程。下载时间取决于网速,可以等;
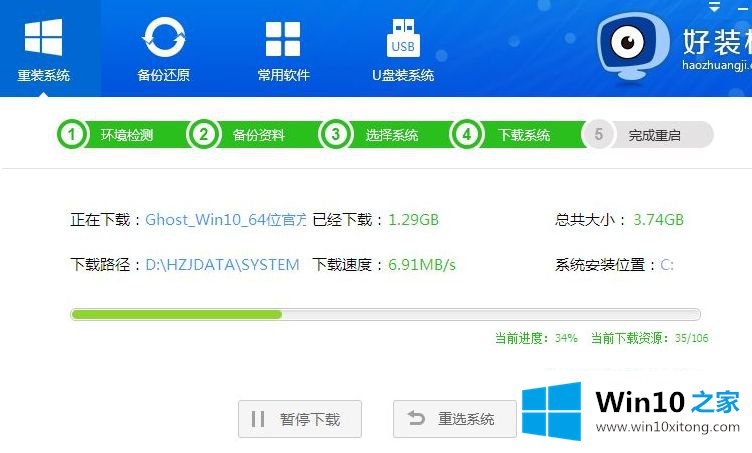
7.win10镜像下载完毕后,继续下载系统引导组件;
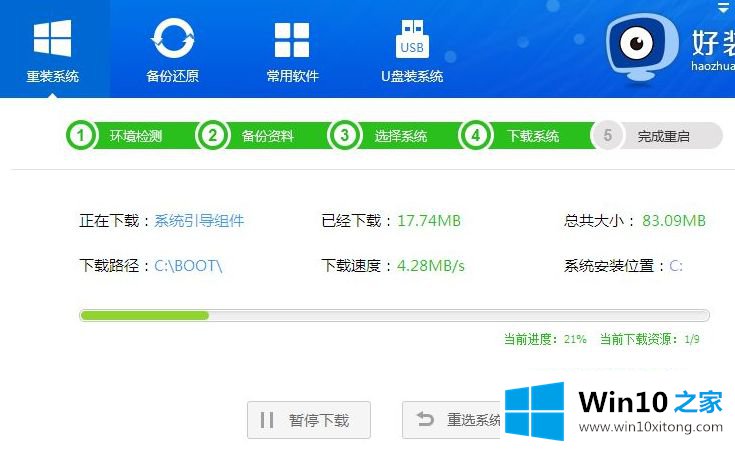
8.完成所有下载并自动安装和引导到计算机。如果进程被杀毒软件截获,必须允许释放,否则无法重装系统。开机安装完成后,10秒后会自动重启进入安装步骤;
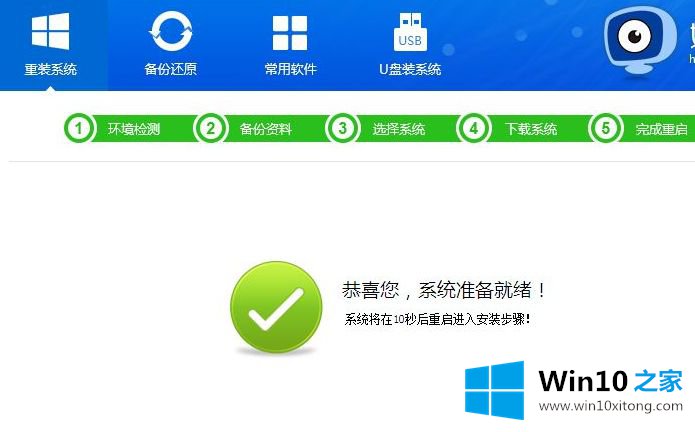
9.启动进入windows启动管理器界面,自动选择【安装重装系统】进入;
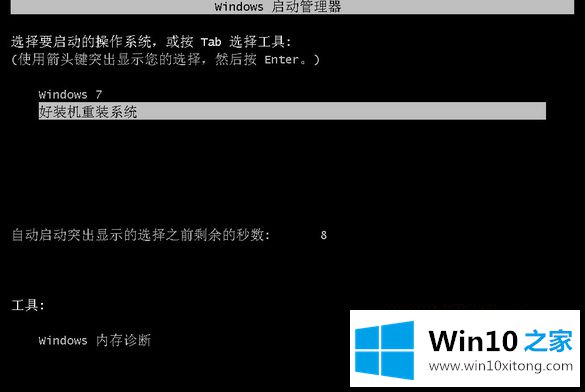
10.后续流程会自动执行。在这里执行win10系统到c盘的安装部署过程,等待几分钟;
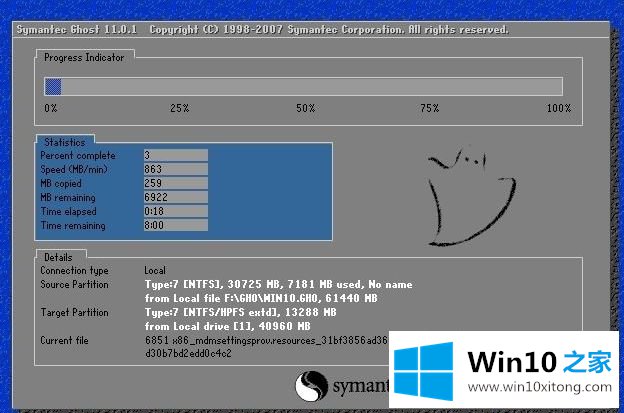
11.上一步完成后,重启并进入这里,执行win10组件和驱动程序的安装过程,在安装过程中自动执行激活操作;

12.组件安装好后会进入下面的界面,会旋转很久,进程重启两次,让它转一会;

13.之后重启进入此界面,执行系统配置流程,最后提示欢迎使用,表示安装完成;
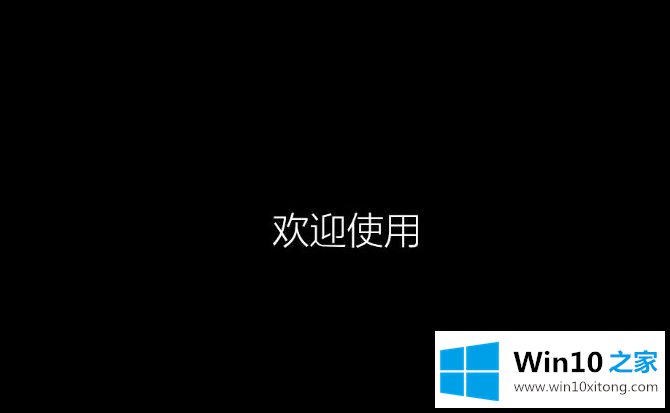
14.当新的win10系统界面启动时,win10系统的在线重新安装完成。

以上说明是windows10在线重新安装系统的详细说明。根据上述方法,重新安装可以成功。有需要的用户可以按照上述方法操作。
到这里,windows10在线重装系统图文详解的操作方法就全部结束了,希望对你有所帮助。如果你需要更多的资料,请继续关注本站。