
时间:2021-06-28 02:28:45 来源:www.win10xitong.com 作者:win10
今天又有一名朋友来问小编一个问题,就是win10如何取消账户登录的情况该怎么解决,这个问题还真把win10如何取消账户登录很多电脑高手难住了。那win10如何取消账户登录的问题有办法可以处理吗?当然是可以的,其实可以效仿小编的这个流程进行如下操作:1.首先要登录电脑在进行设置哈。在登录界面上是不能设置的,正常登录电脑系统,然后按照下面的方法进行设置即可。2.在电脑界面上选择左下角的 开始 按钮,打开所示界面,这也是win10的特有的全新华丽界面,本人很喜欢这个界面的设置即可很快速的解决了。如果你想要知道如何具体处理话,那就和小编一起来看看下面的详尽处理法子。
小编推荐下载:win10 32位
具体方法:
1.首先登录电脑,设置好。不能在登录界面设置。正常登录电脑系统,然后按照以下方法设置。
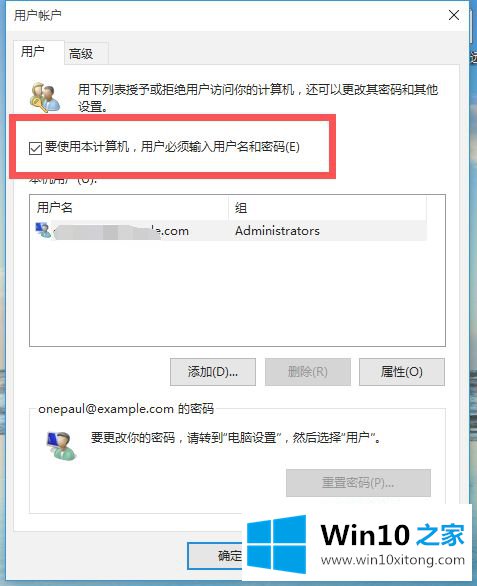
2.选择电脑界面左下角的Start按钮,打开下图所示界面,也是win10独有的全新华丽界面。我很喜欢这个界面的设置。
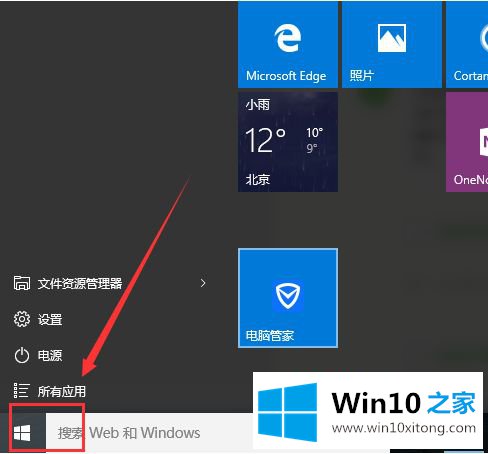
3.然后在界面上选择【所有应用】,找到windows系统,在下拉菜单中找到【运行】选项。
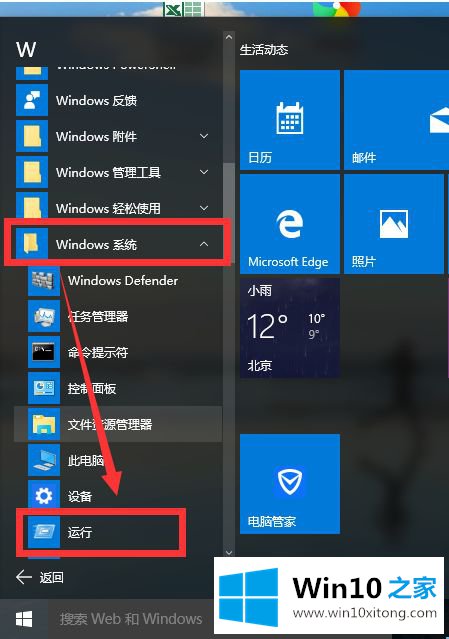
4.单击开始菜单中的[运行],然后输入控制用户密码2,并按回车键设置本地帐户。
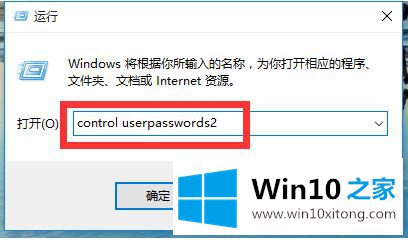
5.打开“用户帐户”属性,取消选中“要使用本机,用户必须输入用户名和密码(E)”,然后按“确定”。
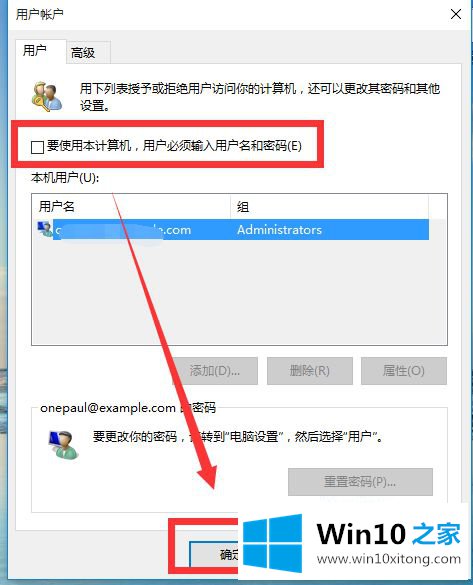
6.然后会要求我们设置自动登录的用户名和密码,开机后输入自动登录的用户名和密码,点击确定,然后重启电脑实现自动登录,无需每次手动登录。
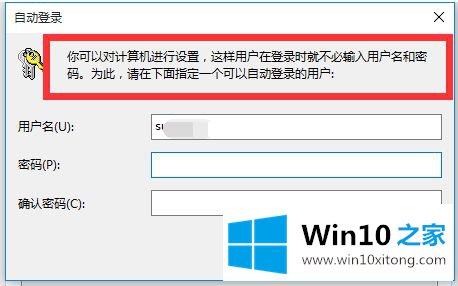
以上是win10系统中删除登录账号的操作方法,需要的用户可以按照边肖的步骤操作,希望对大家有帮助。
win10如何取消账户登录的详尽处理法子的全部内容到这里就告一段落了,如果你还需要下载电脑系统,请继续关注本站