
时间:2021-06-28 04:48:15 来源:www.win10xitong.com 作者:win10
我们在用电脑的时候会遇到各种莫名其妙的问题,比如今天小编就遇到了win10怎么把此电脑放到桌面的问题,新手用户往往在遇到win10怎么把此电脑放到桌面情况的时候就束手无策了,不知道如何是好,想自己学习一下解决win10怎么把此电脑放到桌面的问题我们就一起来往下看,我们其实可以参考一下这个方法来处理:1.首先,在桌面空白处右击鼠标,再在弹出的右键菜单中点击“个性化”。2.然后,在打开的设置窗口切换到“主题”选项卡就可以很容易的把这个问题解决了。不知道你学会没有,如果没有学会,那下面就由小编再写一篇详细图文教程来教你win10怎么把此电脑放到桌面的处理措施。
具体步骤如下:
1.首先在桌面空白处右击鼠标,然后在弹出的右键菜单中点击个性化。
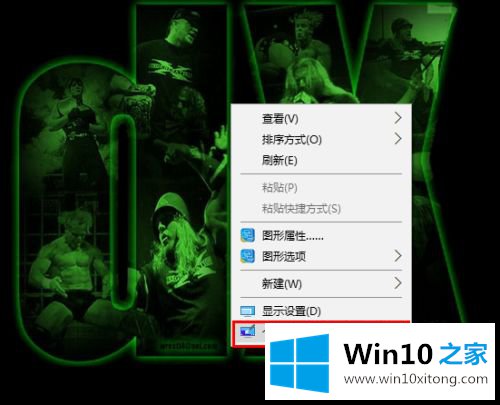
2.然后,在打开的设置窗口中切换到“主题”选项卡。
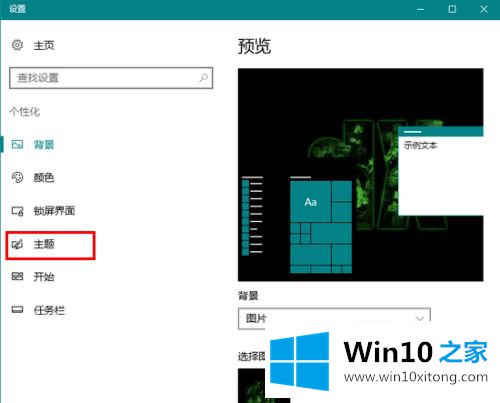
3.单击“桌面图标设置”。
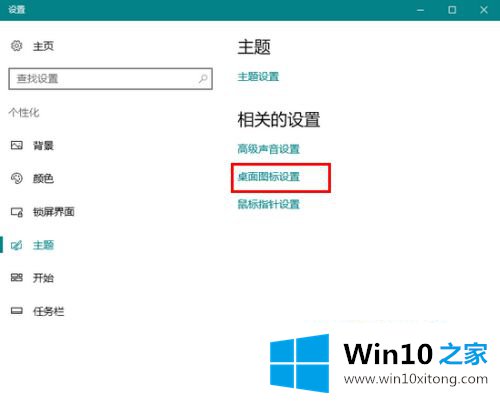
4.检查桌面图标设置窗口中的“计算机”。
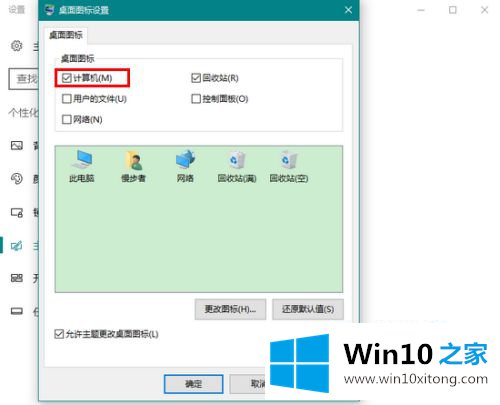
5.默认情况下,Win10使用带有尖锐棱角的平面图标。很多习惯了伪对象风格图标的朋友可能会觉得不舒服。如果不喜欢系统默认图标,也可以改成自己喜欢的图标。方法是点击“更改图标……”在桌面图标设置窗口中。
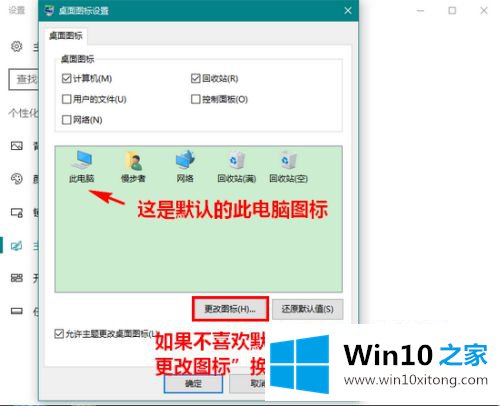
6.然后,在您的本地计算机上找到一个图标并将其载入。最后,单击确定关闭设置窗口。
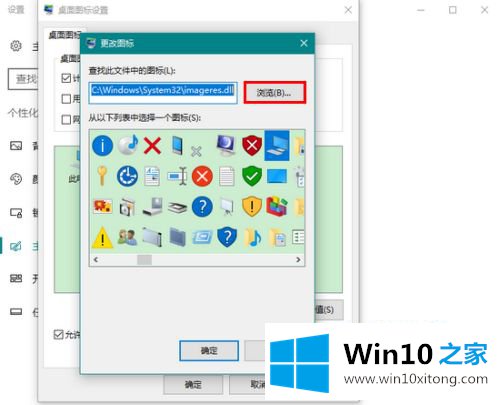
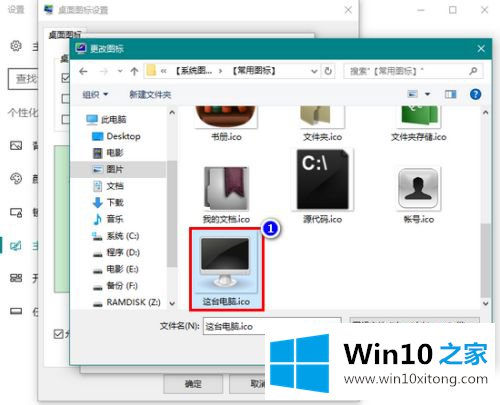
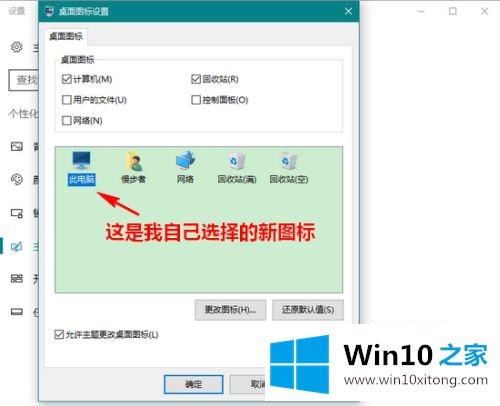
7.现在,这台电脑的图标已经成功地显示在桌面上。
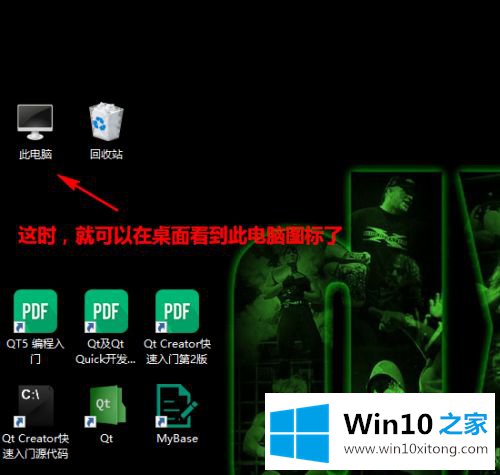
以上是win10如何将这台电脑放在桌面上的详细步骤。如果需要,可以按照以上方法。
这篇关于win10怎么把此电脑放到桌面问题的教程到这里就告一段落了,大家伙都解决问题了吗?我们非常感谢大家对我们网站的支持,谢谢。
上一篇:本文传授win10的操作手段