
时间:2021-06-28 10:24:06 来源:www.win10xitong.com 作者:win10
我们现在的电脑基本都是安装的win10系统,有时候总会遇到一些奇怪的问题,今天小编就遇到了win10系统lsp错误怎样修复的问题,这个问题其实不是常见的,知道怎么解决的网友可能不是很多,如果你想靠自己解决win10系统lsp错误怎样修复的问题但是又不知道该怎么办,这样的步骤就可以解决:1.在桌面左下角找到“小娜搜索框”,也可以用快捷键“Ctrl+S”来打开小娜搜索框;2.在搜索框中输入关键词cmd,就会看到命令提示符的命令就轻而易举的解决好了。为了让大家更好的解决win10系统lsp错误怎样修复问题,我们下面就带来了很详细的详细解决举措。
具体步骤如下:
1.在桌面左下角找到“小娜搜索框”,或者用快捷键“Ctrl S”打开小娜搜索框;

2.在搜索框中输入关键字cmd,在命令提示符下会看到命令;
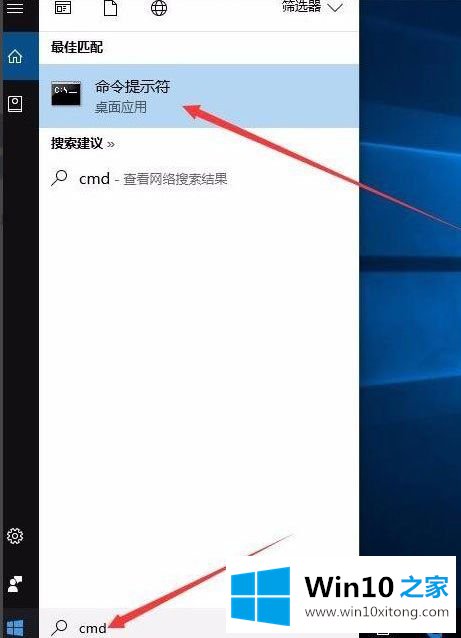
3.右键单击命令提示菜单项,在弹出菜单中选择菜单项“以管理员身份运行”;
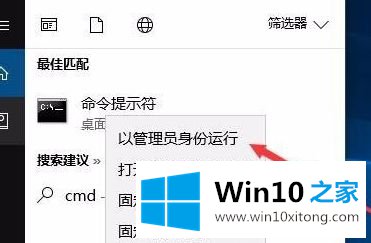
4.这时会打开一个命令提示窗口,在窗口中输入命令netsh winsock reset,然后按回车键运行命令;

5.一会儿会弹出成功重置Winsock目录的提示;

6.接下来,单击“开始”菜单,然后在弹出菜单中单击“重新启动”菜单项。重启后,LSP修复成功。
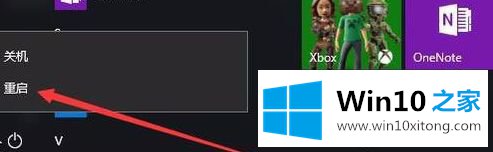
我们在这里向您介绍了win10修复lsp错误的步骤。如果遇到同样的问题,不妨参考上面的方法步骤来解决。
win10系统lsp错误怎样修复的详细解决举措在上面的文章中已经由小编很清楚的讲解了,如果你还有疑问,欢迎给本站留言。