
时间:2021-06-28 11:58:26 来源:www.win10xitong.com 作者:win10
不管现在的win10系统有多稳定,只要试软件都会有问题存在。这不今天就有用户遇到了win10笔记本键盘失灵的情况,对于刚刚才接触win10系统的用户遇到了这个win10笔记本键盘失灵的情况就不知道怎么处理,我们现在就来看下怎么处理,小编整理出了操作流程:1.在开始菜单上单击鼠标右键,点击【设备管理器】;2.在设备管理器中展开【键盘】,将下面的设备单击右键,选择【卸载】就很容易的把这个问题处理掉了。接下来就是今天的主要内容,详细说一下win10笔记本键盘失灵的操作技术。
Win10笔记本键盘故障无法使用解决方案1:
1.在开始菜单上单击鼠标右键,然后单击[设备管理器];
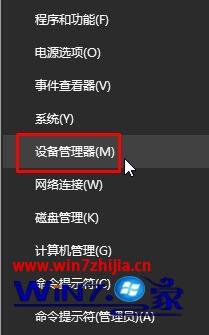
2.在设备管理器中展开[键盘],右键单击以下设备并选择[卸载];
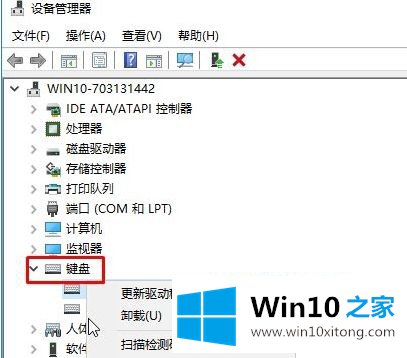
3.然后单击工具栏中的[扫描并检测硬件更改]。
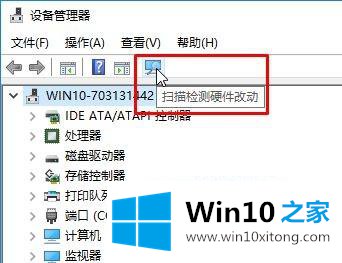
Win10笔记本键盘故障无法使用解决方案2:
1.右键单击开始菜单并选择[电源选项];
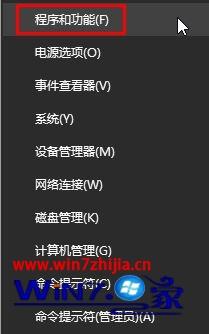
2.点击左侧【选择电源按钮功能】;
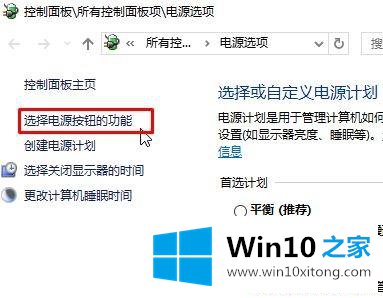
3.单击顶部的[更改当前不可用的设置],并删除下面“启用快速启动(推荐)”前面的复选标记。单击保存更改并重新启动计算机。
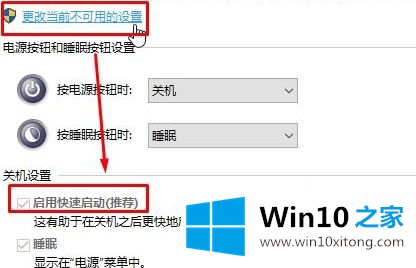
Win10笔记本键盘故障无法使用解决方案3:
1.在开始菜单上单击鼠标右键,并选择[控制面板]。
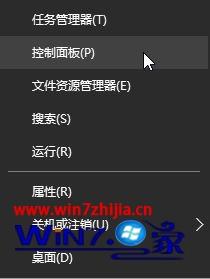
2.将查看模式改为【大图标】,点击下方【设置中心易用】;
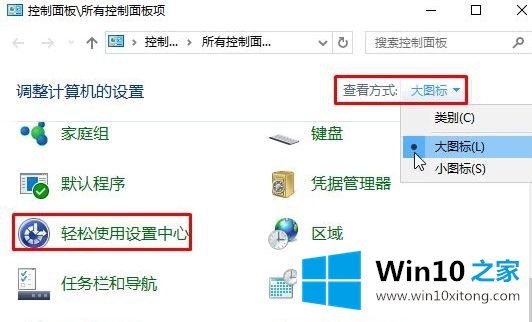
3.点击[开始屏幕键盘];
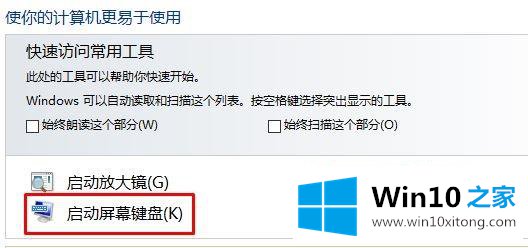
4.点击【选项】,勾选【打开数字键盘】,点击【确定】;
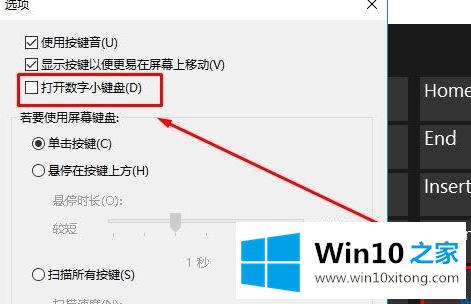
5.点击【Numlock】键,按钮会变成灰色。这时键盘就可以正常使用了。
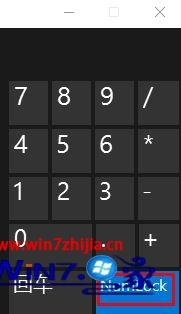
以上是win10笔记本键盘故障的三种解决方案。如果遇到同样的情况,可以参考以上任意一种方法解决。
在这里,小编再告诉大家,如果遇到了win10笔记本键盘失灵的问题,不要着急,可以通过以上的方法尝试解决,很希望能够通过上面的内容对大家有所帮助,祝大家万事如意。