
时间:2021-06-28 16:59:41 来源:www.win10xitong.com 作者:win10
最近一段时间本站常常都有用户来询问win10怎么自定义分辨率的问题,要是对于一些才接触win10系统的网友解决这个win10怎么自定义分辨率的情况就很困难,那我们可以不可以自己解决呢?小编现在直接给大家说说这个解决步骤:1.在Windows10系统桌面,右键点击左下角的开始按钮,在弹出菜单中选择“设置”菜单项。2.在打开的Windows设置窗口中,点击“系统”图标就能很轻松的解决了,接下来我们就一起来看看win10怎么自定义分辨率详细的操作方案。
推荐系统下载:系统之家Win10纯净版
具体步骤如下:
1.在窗口10系统桌面上,右键单击左下角的开始按钮,并在弹出菜单中选择“设置”菜单项。
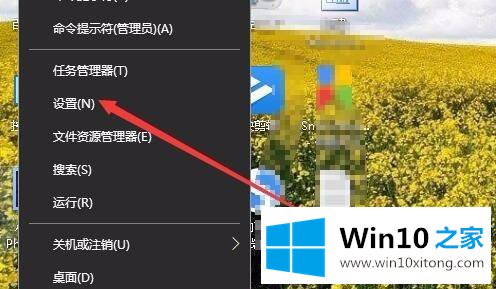
2.在打开的窗口设置窗口中点击“系统”图标。
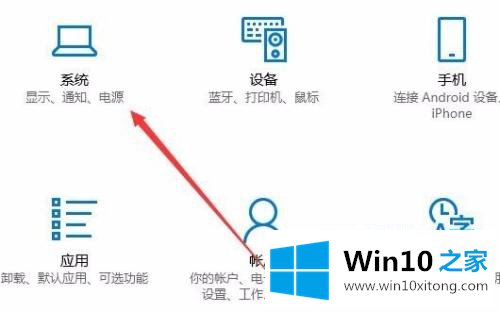
3.在打开的Windows系统设置窗口中,单击左侧栏中的“显示”菜单项。
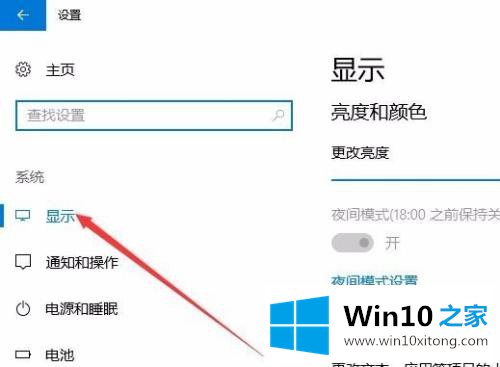
4.在右窗口中找到“分辨率”设置项,并单击其下拉菜单按钮。
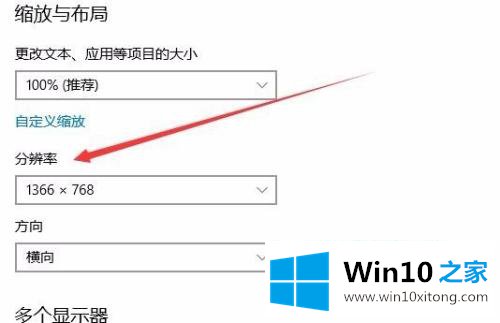
5.在打开的下拉菜单中,我们点击选择要设置分辨率的菜单项。
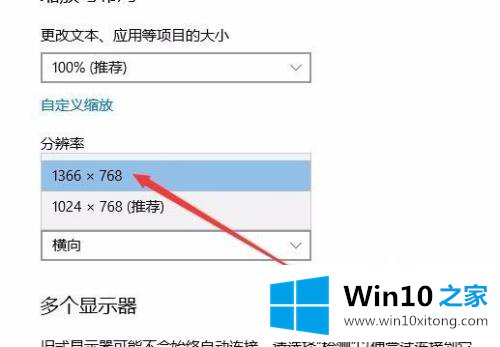
6.接下来,在下面的方向设置菜单中,单击菜单项“水平”。这样,我们设置了当前的分辨率。
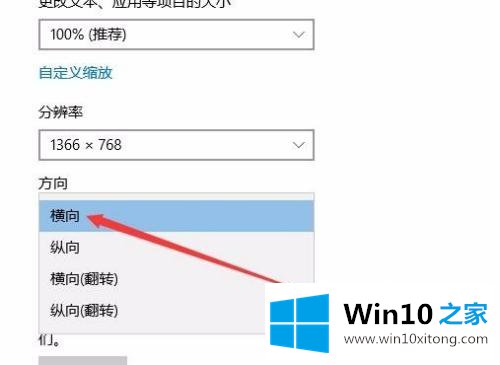
以上是如何自定义win10分辨率的详细步骤。通过以上方法,可以选择适合自己电脑的分辨率。
如果你也遇到win10怎么自定义分辨率的问题,今天小编就非常详细的给你说了,这篇文章应该会帮助大家解决这个问题,同时希望大家多多支持本站。
上一篇:本文教您win10的具体处理法子