
时间:2021-06-29 00:36:28 来源:www.win10xitong.com 作者:win10
win10不断的更新过程中,已经解决了很多问题,但是仍然会有很多奇怪的问题,像今天就有网友遇到了win10家庭版如何关闭自动更新的情况,即使是平时能够自己动手能解决很多其他问题的网友要是面对win10家庭版如何关闭自动更新也可能不知道怎么解决。我们完全可以自己动手来解决win10家庭版如何关闭自动更新问题,小编今天测试了后梳理出了解决的方法步骤:1.点击电脑左下角的windows图标,这时会展开一个列表,在列表中点击【控制面板】。2.进入到控制面板以后,在页面图示位置点击选项【系统和安全】即可很快速的解决了。下面根据截图,我们一步一步的来学习win10家庭版如何关闭自动更新的操作措施。

具体步骤如下:
方法一,
1.点击电脑左下角的windows图标,会打开一个列表。单击列表中的[控制面板]。
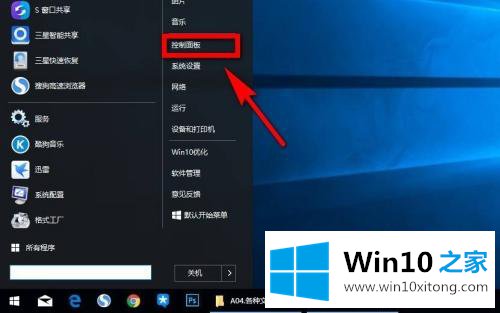
2.进入控制面板后,单击页面图形位置的[系统和安全]选项。
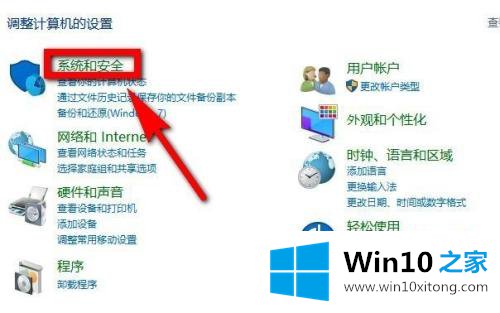
3.进入“系统和安全”页面后,找到并单击页面右侧的[管理工具]。
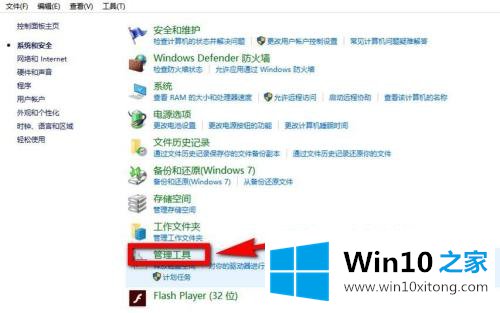
4.点击进入“管理工具”,双击管理工具列表中的【服务】选项。
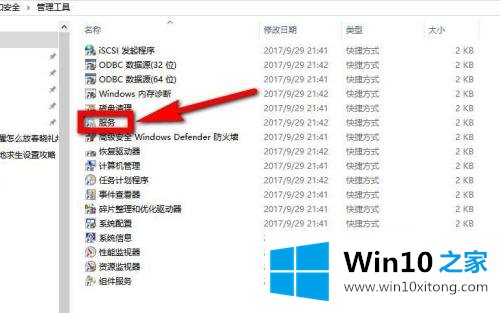
5.进入“服务”页面后,拉动页面右侧的滚动条,在页面上找到并点击[Windows Update]。
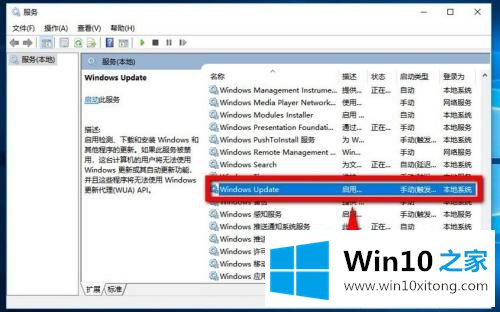
6.这时,你进入“Windows Update属性”页面,点击页面“启动类型”栏后面的下拉箭头。单击下拉列表中的【禁用】,然后单击页面右下角的【应用】,最后单击【确定】关闭页面并完成设置。
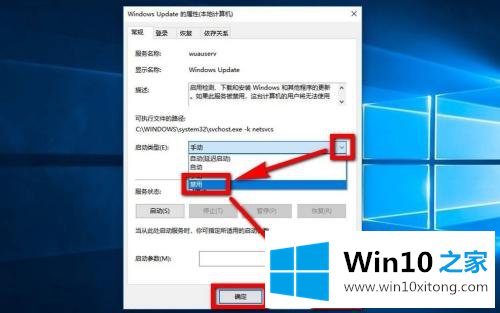
方法2,
1.将鼠标移到计算机桌面左下角的窗口图标上,然后单击鼠标右键。

2.单击鼠标右键后,上方会出现一个列表,单击列表中的[任务管理器]选项。
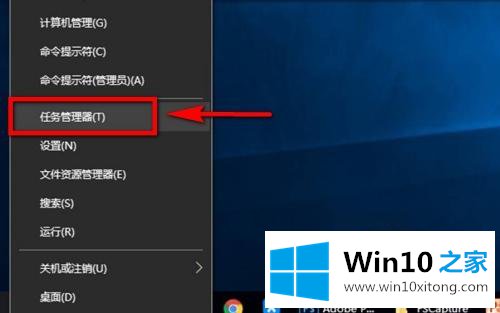
3.进入任务管理器页面后,单击并选择其上标签中的[服务]。
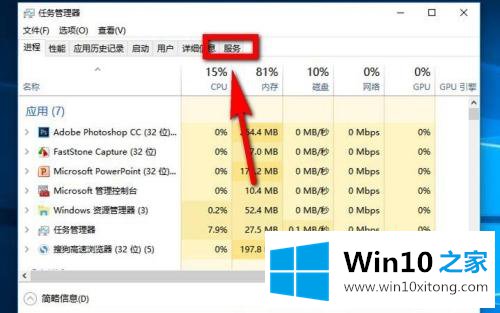
4.进入服务页面后,点击页面底部图形位置的【打开服务】,进入服务页面。然后根据方法1的步骤4-6中描述的方法操作。
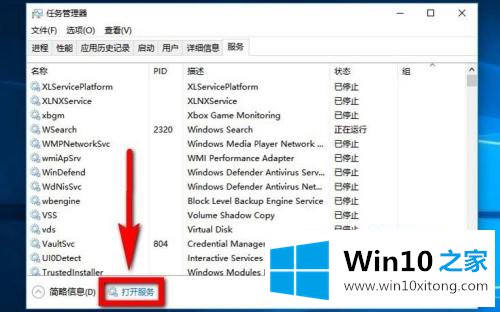
方法3,
1.同样,单击窗口图标,然后在搜索栏中输入英文单词service,然后在搜索结果中单击[Service],然后按照方法1的步骤4-6所述的方法完成设置。
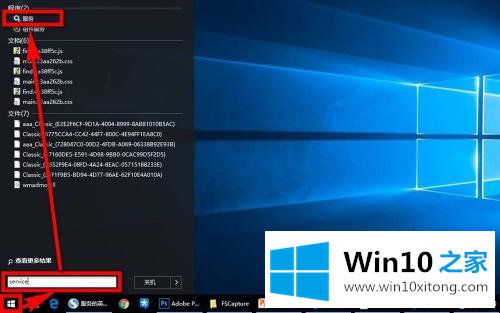
以上解释是win10 Home Edition中如何关闭自动更新的细节。有需要的用户可以学习以上任何一种方法将其关闭。
win10家庭版如何关闭自动更新问题在以上文章中就已经非常详细的描述了解决办法,如果你有更好更快的解决方法,那可以给本站留言,小编也一起来共同学习。