
时间:2021-06-30 00:04:13 来源:www.win10xitong.com 作者:win10
之前小编也写过关于win10wifi图标点击没反应的教程,不知道大家是否还记得。这个问题还真把win10wifi图标点击没反应很多电脑高手难住了。如果你想自己来面对win10wifi图标点击没反应的情况,我们其实只需要这样操作:1.按下Ctrl+Shift+Esc 组合键打开任务管理器;2.在任务管理器【进程】选项下用鼠标左键按住右侧的小滑块向下拖动找到“Windows 资源管理器”,选中后点击右下角的“重新启动”就搞定了。这样简单的说一下你明白没有了呢?如果没有明白,那下文就是非常详细的win10wifi图标点击没反应的解决方法。
小编推荐下载:win10 32位
具体方法:
1.按Ctrl+Shift+Esc打开任务管理器;
2.在任务管理器的[进程]选项下,用鼠标左键按右边的小滑块,向下拖动找到“Windows Explorer”。选中后,点击右下角的“重启”;
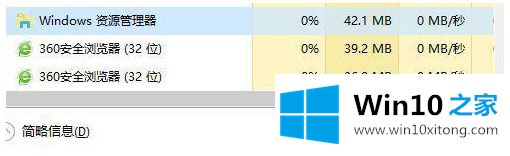
一般情况下,桌面窗口管理器会自动重启并回复。这时,试着点击网络图标,看看菜单是否正常弹出。如果问题依然存在,继续往下看!
3.在任务管理器中切换到【详细信息】,找到下面的“dwm.exe”,点击:结束任务;
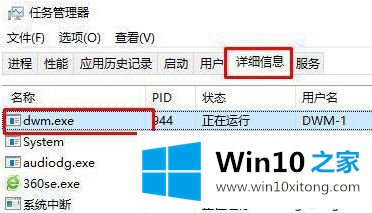
4.在弹出窗口中点击【结束进程】按钮“是否结束进程?”;

5.单击任务管理器上的文件-运行新任务。在“打开新任务”对话框的“打开(o)”列中输入dwm,然后单击“确定”;
6.按键盘Windows R组合键打开运行,进入powershell确认;
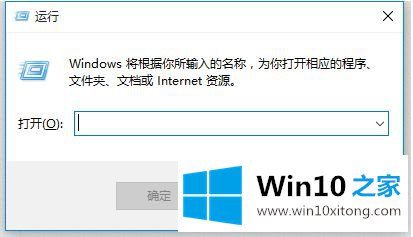
7.enter:get-appx package | % { add-appx package-disabledevelopment mode-register ' $($ _)。install location)\ appxmanifest . XML '-verbose }并按回车键执行命令;
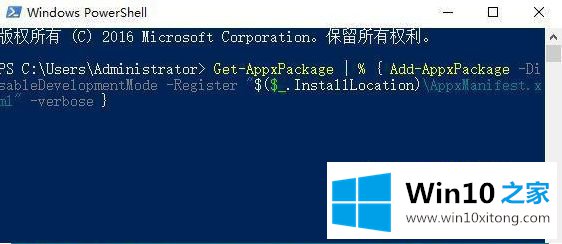
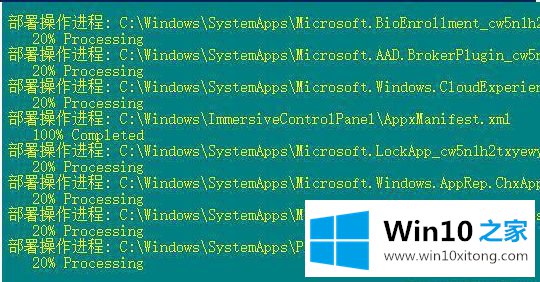
8.等待命令滚动后,将显示“操作完成”。这时,我们按下windows i组合键。如果Windows设置可以正常打开,修复成功!
以上是win10电脑上的wifi图标点击了无响应的解决方案。遇到这种情况的用户可以按照小系列的方法解决,希望对大家有帮助。
关于win10wifi图标点击没反应的解决方法就和大家介绍到这里了额,如果你还没有解决好,那么多用上面的方法尝试几次,问题一定可以解决的。