
时间:2021-06-30 07:52:34 来源:www.win10xitong.com 作者:win10
小编在电脑维修店碰到一位用户抱着他的电脑去维修,他的操作系统遇到了win10正式版风扇狂转的问题,如果是新手遇到这个情况的话不太容易解决,会走很多弯路。我们需要怎么办呢?只需要进行以下的简单设置:1.快捷键“win+r”打开【运行】,在文本框输入“services.msc”后回车打开服务。2.在打开的服务界面分别找到【Diagnostic Policy】【Diagnostic Service Host】【Diagnostic SystemHost】【Connected User Experiences and Telemetry】四项,分别双击后将【启动类型】改为【禁用】就行了。上面的内容简单的描述了一下win10正式版风扇狂转问题该怎么处理,下面我们就仔细的来学习一下它的完全解决方法。
推荐系统下载:笔记本Win10专业版
具体方法:
1.快捷键“win r”打开[run],在文本框中输入“services.msc”并按enter键打开服务。
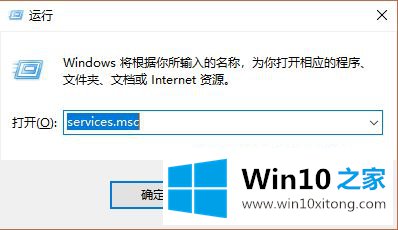
2.在打开的服务界面中,找到四个项目:【诊断策略】、【诊断服务主机】、【诊断系统主机】、【连接用户体验和遥测】,双击它们将【启动类型】更改为【禁用】。
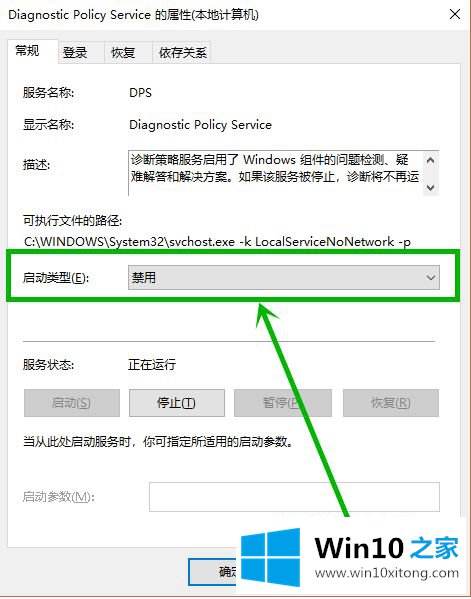
3.下列适合低配置的计算机可以选择关闭
单击任务栏左下角的小娜图标,然后在搜索框中输入“更新”,并单击搜索中的[窗口更新设置]选项。
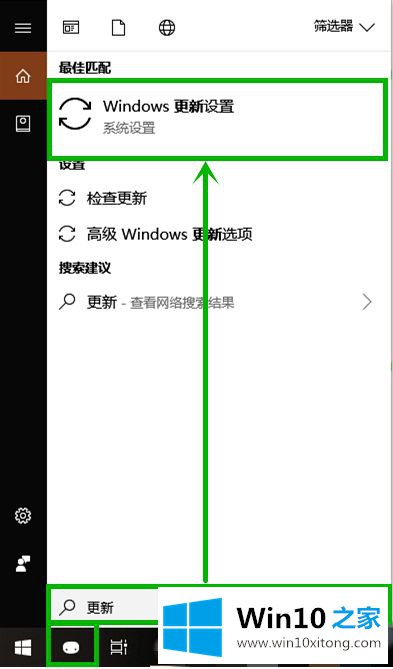
4.单击打开的[窗口更新设置]右侧的[高级选项]选项。
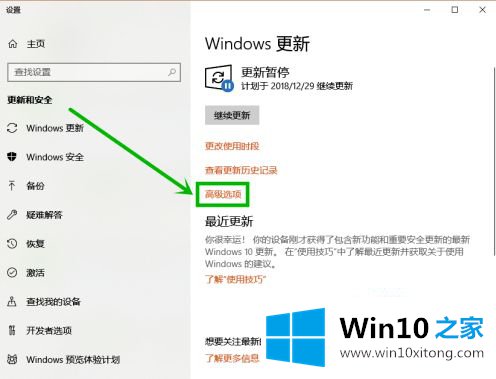
5.进入高级选项界面后,将其下拉至底部,点击【转移优化】选项。
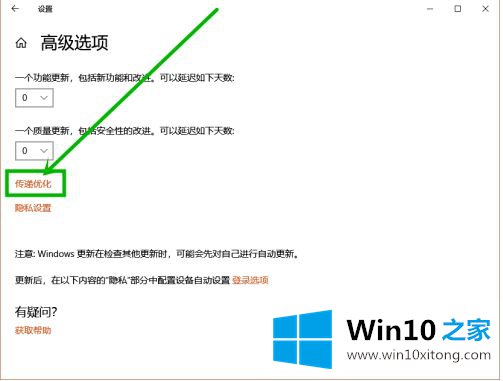
6.进入投放优化界面后,只需关闭【允许从其他电脑下载】下的开关即可。
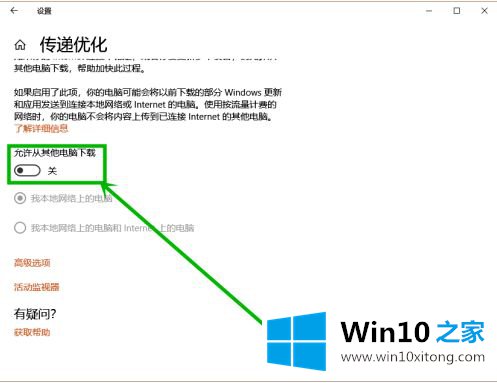
以上是win10官方版开机风扇疯狂转动的修复方法。遇到同样问题的用户可以参考本文介绍的步骤进行修复,希望对大家有所帮助。
在上面的文章中小编结合图片的方式详细的解读了win10正式版风扇狂转的完全解决方法,希望这篇文章对你有所帮助,谢谢大家对本站的支持。