
时间:2021-06-30 10:09:44 来源:www.win10xitong.com 作者:win10
我们现在经常用电脑进行办公和娱乐,有时候会遇到一些疑难杂症,比如win10怎么备份的问题。我们通过调查发现不少用户都碰到了win10怎么备份的问题,我们现在就来看下怎么处理,直接采用这个流程:1.鼠标右键单击此电脑,选择属性进入;2.选择控制面板进入就很轻易的把这个问题解决了。接下去我们就配合上图片,来给大家说一下win10怎么备份的详尽解决手段。
具体步骤如下:
1.右键单击这台电脑,并选择属性输入;
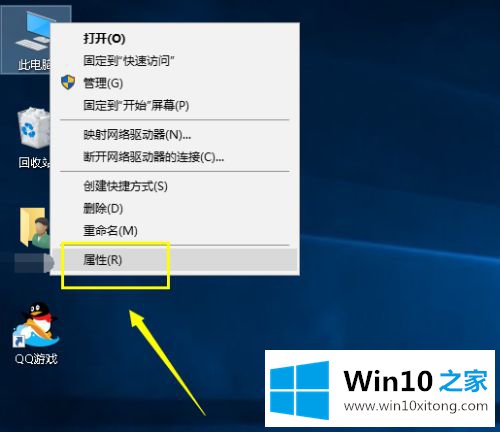
2.选择要进入的控制面板;
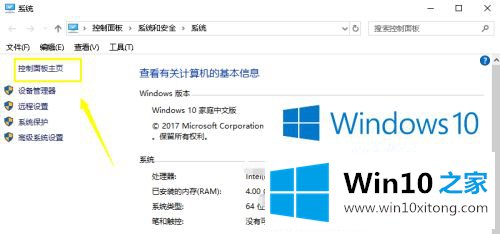
3.在控制面板上选择系统和安全入口;
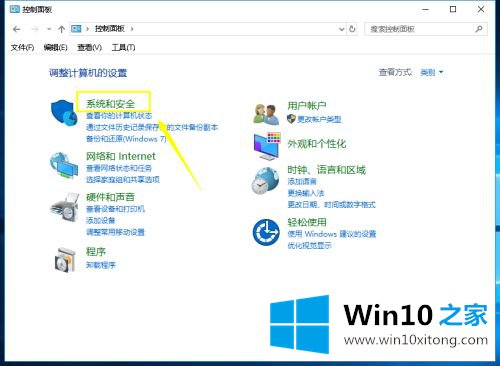
4.在系统和安全界面选择备份和恢复(窗口7)进入;
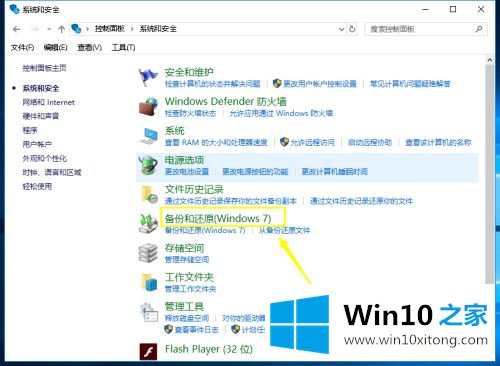
5.进入备份还原界面,点击设置备份;
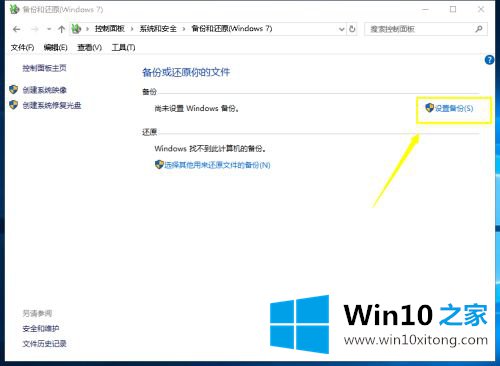
6.系统开始备份启动;
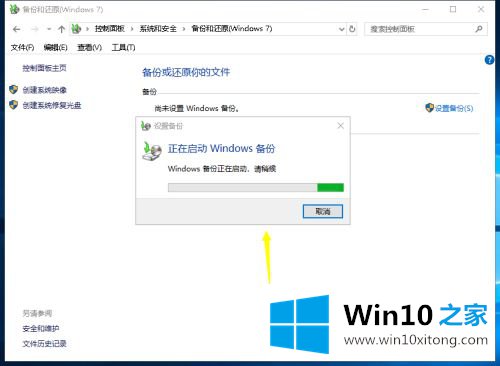
7.选择系统备份的存储位置,然后单击下一步;
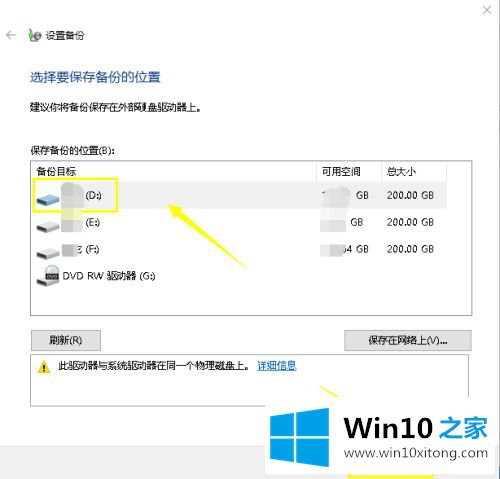
8.选择备份内容,然后单击下一步;
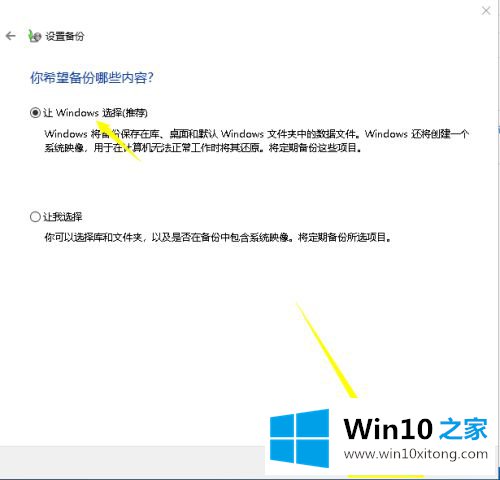
9.您可以定期设置定时备份。设置后,单击保存设置并运行备份。
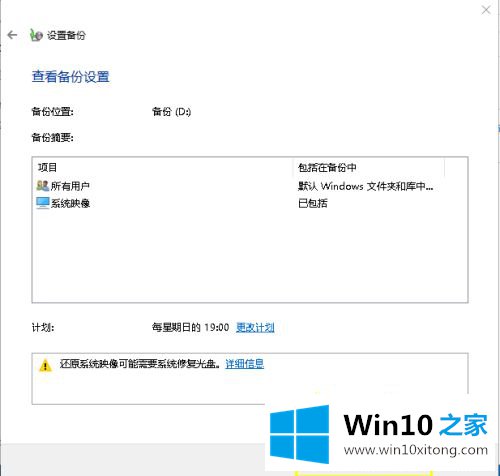
10.系统开始备份。
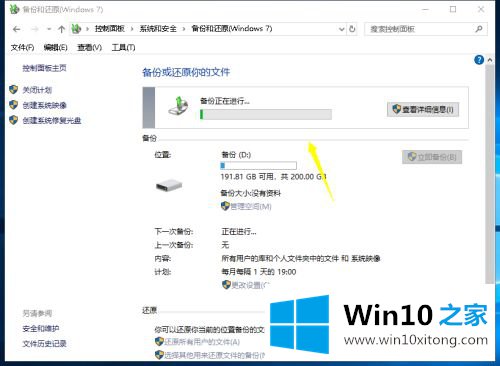
上面给大家介绍的是win10电脑备份教程,步骤并不繁琐,只要按照上面的图解步骤一步一步操作就可以了。
到这里,win10怎么备份的详尽解决手段就全部结束了,本期的内容就结束了,各位,我们下一次再见。