
时间:2021-06-30 12:26:45 来源:www.win10xitong.com 作者:win10
今天小编的电脑就发生了windows10怎么安装打印机的问题,即使是平时能够自己动手能解决很多其他问题的网友要是面对windows10怎么安装打印机也可能不知道怎么解决。要是你也碰到了这个问题该怎么办呢?直接采用这个流程:1.打开“开始”菜单中的“设置”;2.进入“设置”界面,打开“设备”图标,上面也有小文字标识蓝牙、打印机就好了。下面就由小编给大家细说windows10怎么安装打印机的详尽解决要领。
具体方法如下:
1.在“开始”菜单中打开“设置”;
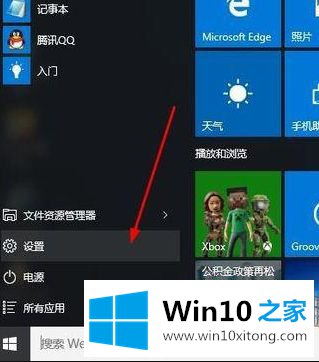
2.进入“设置”界面,打开“设备”图标,该图标也有识别蓝牙和打印机的小字符;
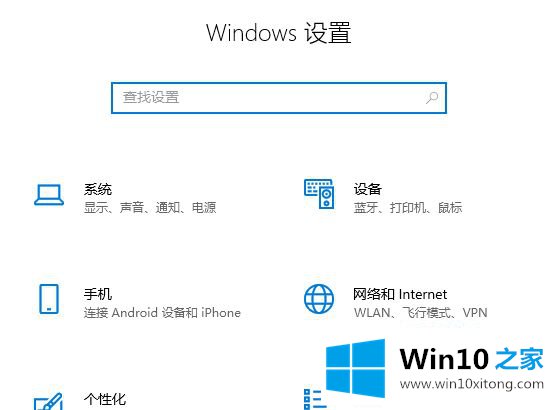
3.打开“打印机和扫描仪”界面;
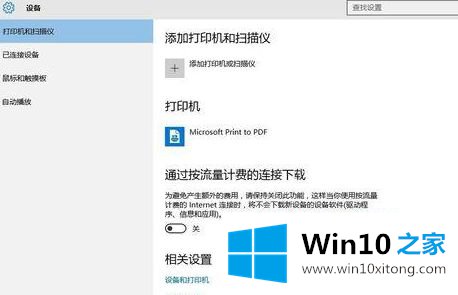
4.单击“添加打印机或扫描仪”按钮;
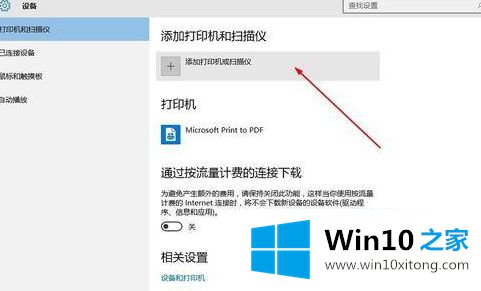
5.系统将自动搜索网络中的共享打印机;
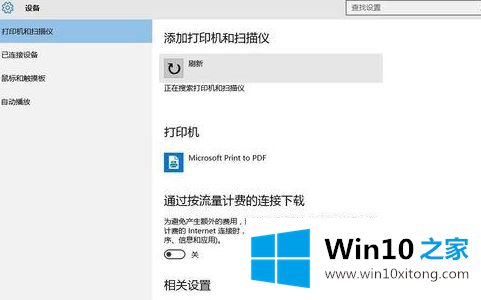
6.如果自动找不到,会出现“我需要的打印机不在列表中”,点击进入手动添加打印机;
7.进入“添加打印机向导”,选择“按名称选择共享打印机”,在文件框中手动输入另一台计算机或浏览查找另一台计算机;
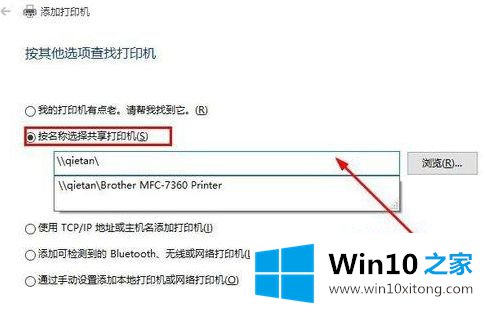
8.单击“下一步”自动安装打印机驱动程序;

9.添加完毕,返回打印机列表,可以看到刚刚添加的打印机。
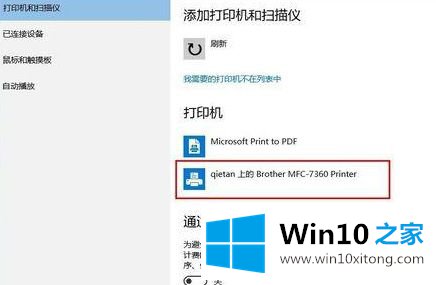
以上是如何在windows10中安装打印机的详细步骤。如果需要,可以按照以上步骤进行。
以上内容就是今天的全部教程了,windows10怎么安装打印机的详尽解决要领就给大家说到这里了。如果你还有疑问,欢迎给本站留言。