
时间:2021-06-30 21:16:13 来源:www.win10xitong.com 作者:win10
相信各位网友在使用电脑的时候偶尔会遇到win10正式版开启aero怎么设置问题不知道如何处理,而且我相信大部分网友都并不是电脑高手,都不知道该怎么解决win10正式版开启aero怎么设置的问题。如果你咨询很多人都不知道win10正式版开启aero怎么设置这个问题怎么解决,这样的步骤就可以解决:1.首先,在你的电脑桌面上点击鼠标右键,然后再弹出的菜单对话框中,点击图示位置中的“个性化”,进入系统个性化主题设置界面中。2.在系统的个性化主题界面设置中,只需要点击位置中的“颜色”,进入个性化的“颜色”设置选项中。即可进入aero效果设置窗口中即可很容易的处理好了。下面根据截图,我们一步一步的来学习win10正式版开启aero怎么设置的具体处理要领。
具体方法:
1.首先在你的电脑桌面上点击鼠标右键,然后在弹出菜单对话框的图标位置点击“个性化”,进入系统个性化主题设置界面。
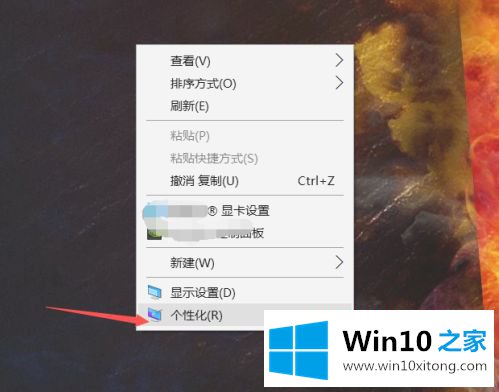
2.在系统的个性化主题界面设置中,只需点击图中所示位置的“颜色”,即可进入个性化“颜色”设置选项。您可以进入空气动力学效果设置窗口。
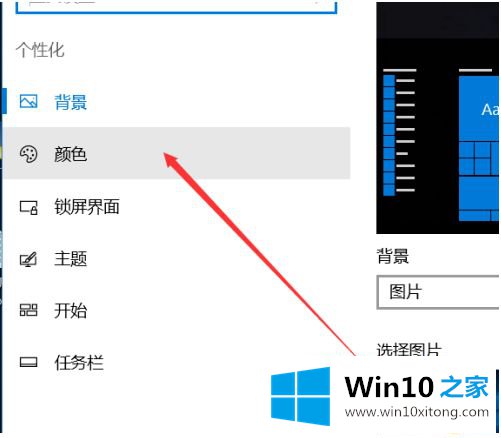
3.然后可以在左侧设置选择,如图。首先,确定你要选择的主题的主色。如图,可以自行选择颜色,也可以点击下面的“自动从我的背景中勾选一个主题颜色”。
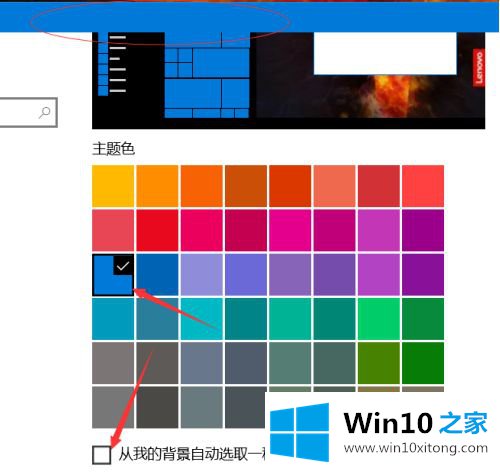
4.颜色选择成功后,可以点击底部的“使菜单、任务栏和操作中心透明”选项开关。打开后可以发现菜单栏后面有东西,这里的菜单栏变成透明的。
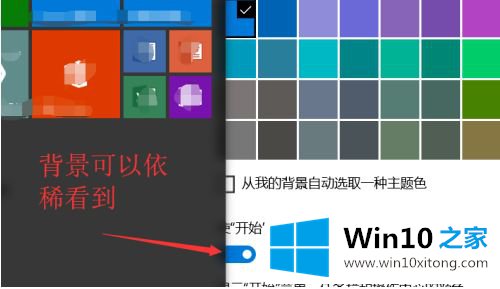
5.同样,您也可以打开“显示菜单、任务栏和操作中心颜色”开关。打开后,这三个地方就变成了你刚刚设置的主题颜色,还可以设置任务栏颜色,阴影等等。
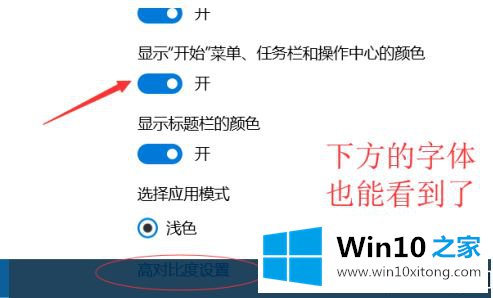
以上是win10官方版打开aero主题的操作流程。如果不知道怎么做,可以按照边肖的方法操作,希望对大家有帮助。
最后给大家总结一下,今天的内容就是win10正式版开启aero怎么设置的具体处理要领,谢谢大家对本站的关注和支持。