
时间:2021-06-30 23:13:50 来源:www.win10xitong.com 作者:win10
最近一段时间,有不少网友来问小编,要是遇到了win10发送到桌面快捷方式的问题该怎么办?要是你是一名才接触win10系统的用户,可能处理win10发送到桌面快捷方式的问题的时候就不知道该怎么办了,如果你也因为这个win10发送到桌面快捷方式的问题而困扰,其实可以来看看小编是怎么处理的:1.首先,点击左下角的“开始”按钮,在所有程序中找到要发送快捷方式的程序。2.对着程序按住鼠标左键不放,一直拉动到程序菜单的外部,即桌面空白位置就轻轻松松的搞定了。下面就一起好好的看一下win10发送到桌面快捷方式问题的详尽操作步骤。
具体步骤如下:
1.首先点击左下角的“开始”按钮,在所有程序中找到要发送快捷方式的程序。

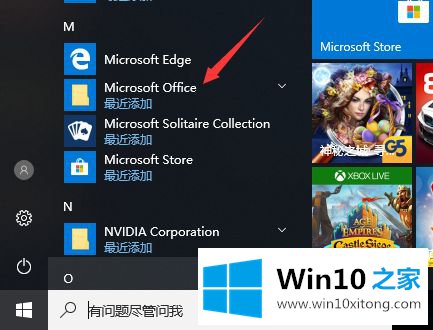
2.对着程序按住鼠标左键,一直拉到程序菜单外面,也就是桌面上的空白位置。
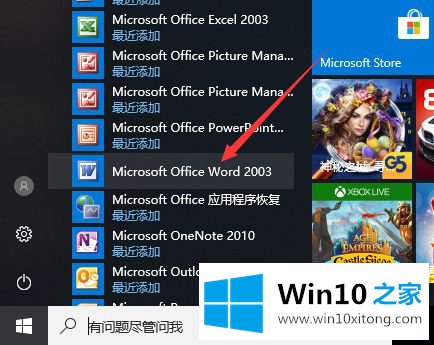
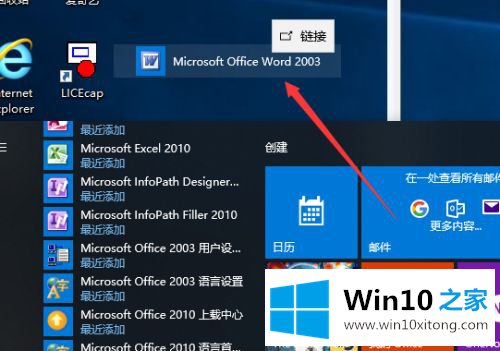
3.放下后可以看到程序的快捷方式出现在桌面上,再看看开始菜单里的原程序,还在,不会被拉走。
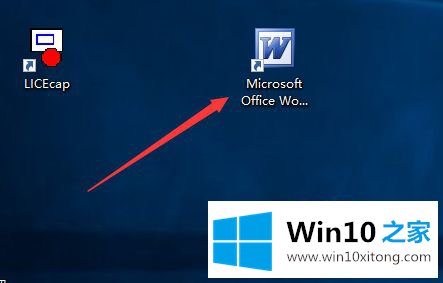
4。另一种方法,单击开始菜单,找到要发送快捷方式的程序,右键单击,在弹出命令中单击更多,并继续在弹出命令中单击打开文件位置。
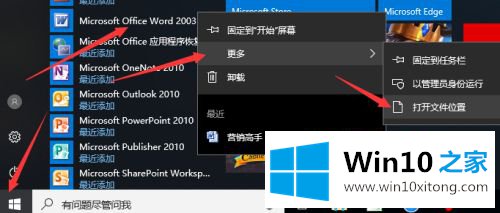
5.弹出程序所在的文件夹,对着程序按鼠标右键,在弹出菜单命令中点击发送到。
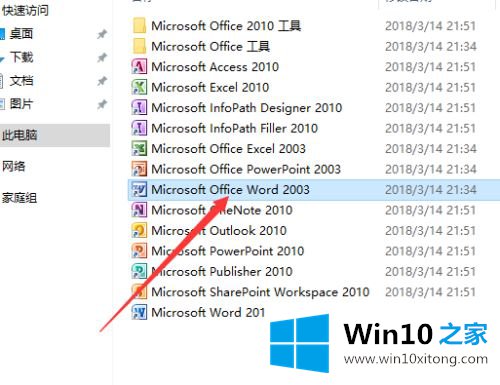
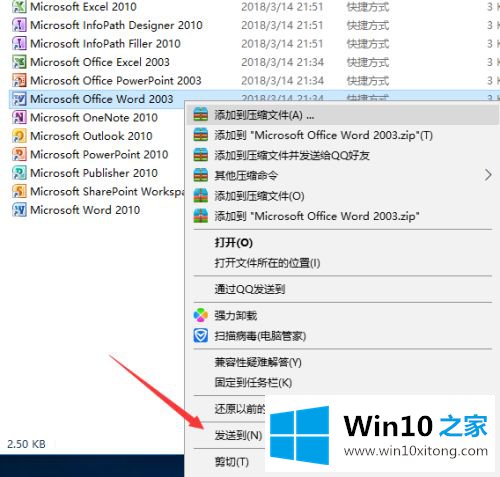
6.继续在弹出菜单命令中点击桌面快捷方式,这样它也可以被发送到桌面。
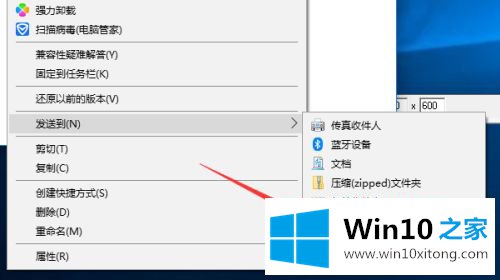
这里介绍将win10发送到桌面快捷方式的方法。可以直接拉到桌面或者右键选择发送到桌面的快捷方式,希望对大家有帮助。
以上就是给大家描述的有关win10发送到桌面快捷方式的详尽操作步骤,如果你也需要,可以试下上面所说的方法内容哦,以上的文章如果对你的问题有所帮助,希望对本站多多支持。