
时间:2019-11-11 19:43:55 来源:www.win10xitong.com 作者:win10
1、鼠标右边的键单击起初,在显示出的菜单里点击控制面板;像图所示:
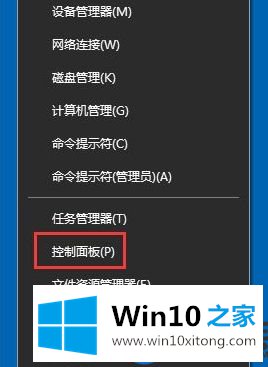
2、点击BitLocker驱动器加密;像图所示:
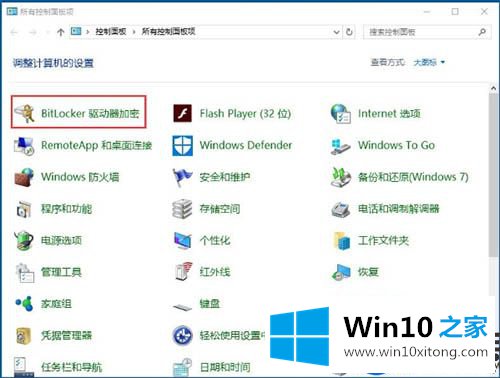
3、在需要加密的驱动器上开启BitLocker,这个时候也可以是虚拟磁盘也可以是U盘;像图所示:
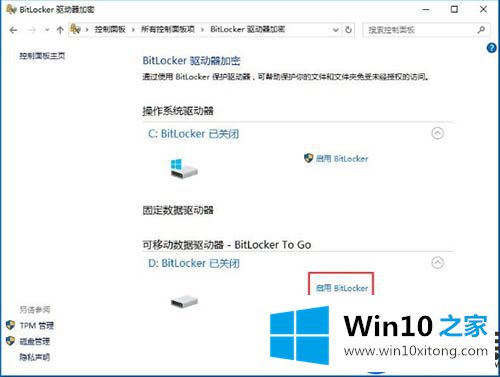
4、点击使用密码解锁驱动器,输入两遍密码;像图所示:
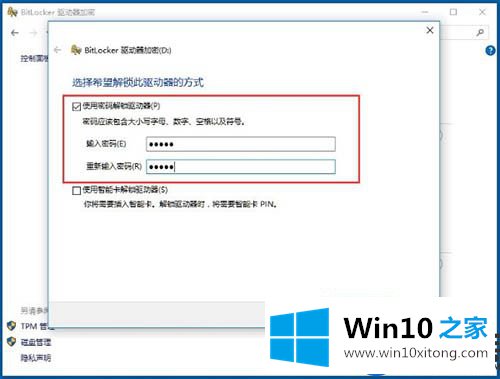
5、点击备份密钥保存地址,像果有不用淘汰的小U盘最好保存到U盘安全,没U盘就保存到文件,一定要找个不易于被别人发现的文件夹;像图所示:
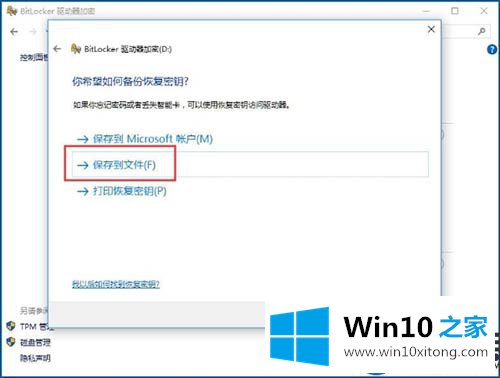
6、保存完密钥之后会显示已保存恢复密钥;像图所示:
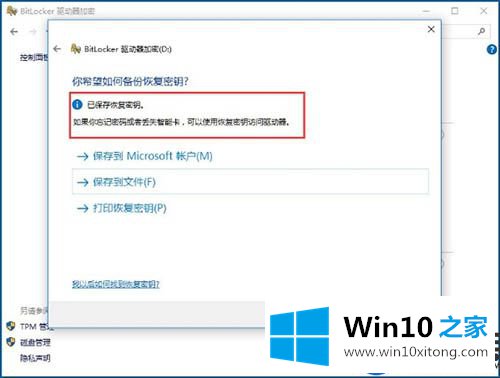
7、其实恢复密钥就是一串很长的字符,它很关键,是为了找回密码用的;像图所示:
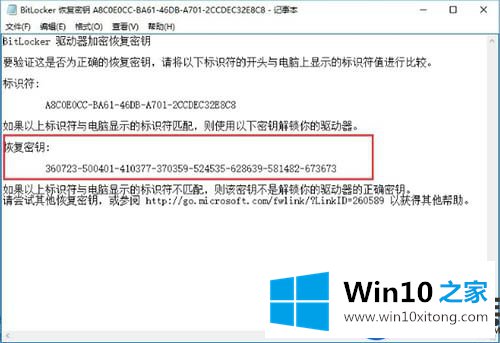
8、加密模式点击兼容模式;像图所示:
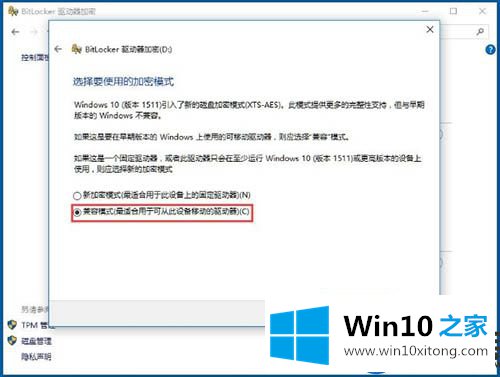
9、点击起初加密;像图所示:
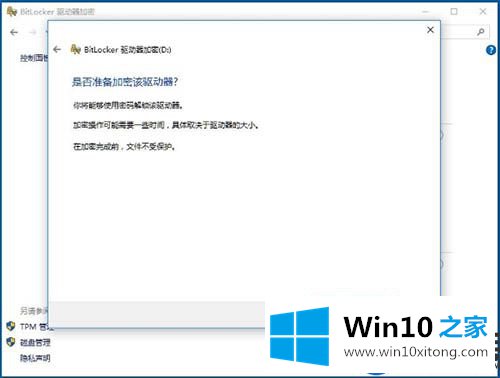
10、现在我的电脑里,所加密驱动器上就出现一把银色的开启的锁;像图所示:
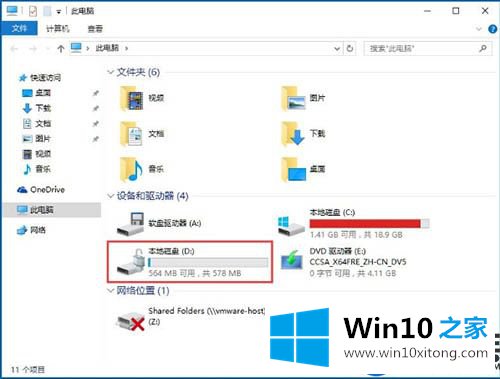
11、下次开机的时候大家就会发现锁已经变成了金色的关闭状况;像图所示:
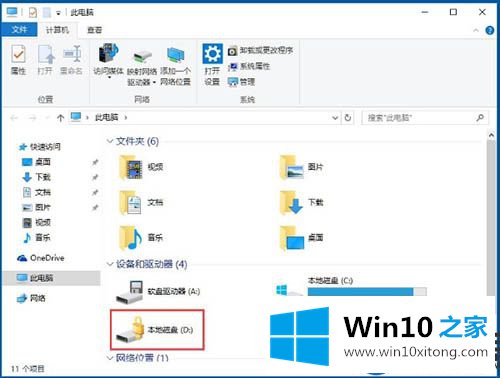
12、有预谋进入这一项驱动器,会发现电脑右上角要填写密码才列;像图所示:
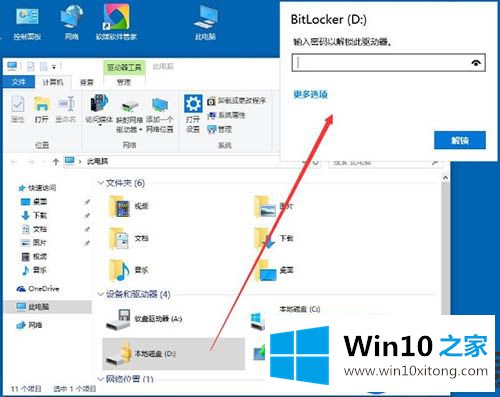
13、像果要立刻锁住这一项驱动器,能够使用统制员身份打开命令提示符,输入manage-bde -lock D,此中D为盘符。 以上完整的讲解Win10系统使用BitLocker驱动器加密的途中,大家所有学会了吗?像果还不会使用Win10系统自带的BitLocker驱动器加密的用户,可以按下照上面的办法来练习几遍就会了,希望本篇教程无误大家有所协助。