
时间:2021-07-05 23:06:41 来源:www.win10xitong.com 作者:win10
最近一段时间本站常常都有用户来询问win10系统提示打印机错误的问题,我们通过调查发现不少用户都碰到了win10系统提示打印机错误的问题,要是你同样也被win10系统提示打印机错误的问题所困扰,在查阅了很多资料后,小编整理了方法步骤:1、首先将打印机关闭。2、在电脑上使用快捷键win+R打开运行窗口,输入“services.msc”,点击确定,打开服务窗口就轻而易举的处理好了。好了,没有图可能不好理解,下面我们再一起来看看win10系统提示打印机错误的详细解决措施。
1、首先将打印机关闭。

2、在电脑上使用快捷键win+R打开运行窗口,输入“services.msc”,点击确定,打开服务窗口。
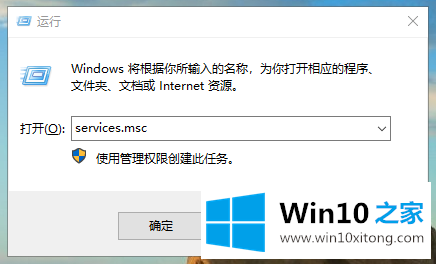
3、找到“Print Spooler”服务,右键选择停止。
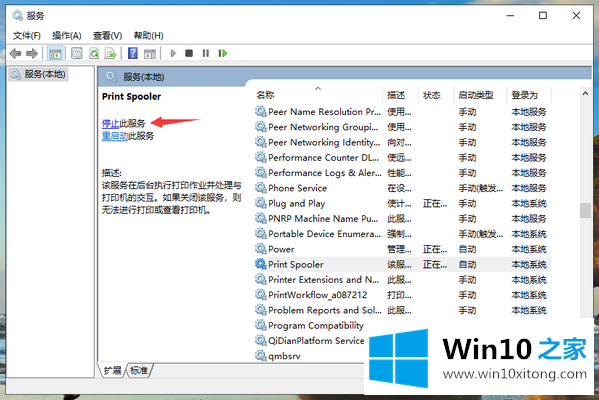
4、打开打印机,清除打印机上的打印任务。再次右键“Print Spooler”服务,点击启动。
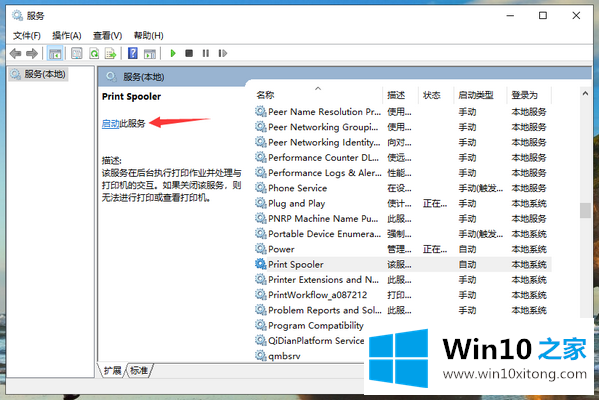
通过上面的操作,打印机一般就能恢复正常了。
最后小编想说,win10系统提示打印机错误的详细解决措施非常简单,只需要一步一步的按照上面的方法去做,就可以解决了,如果你还有疑问,欢迎给本站留言。